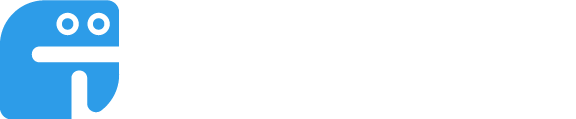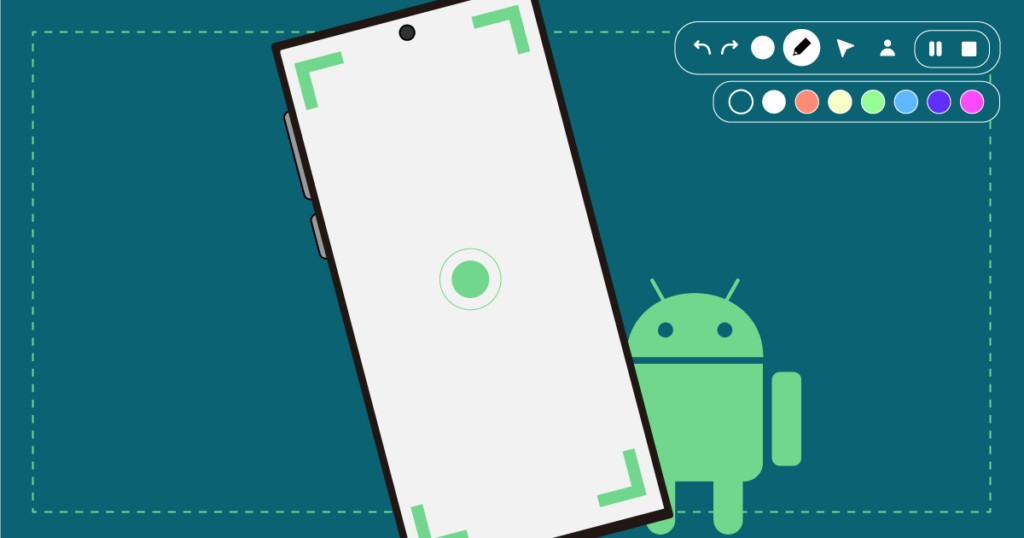
갤럭시 화면 녹화 방법 가이드입니다.
이 가이드에서는 아래와 같은 100% 확실한 정보를 얻을 수 있습니다.
- 갤럭시 화면 녹화를 하기 위한 설정 방법
- 갤럭시 화면 녹화하는 방법 및 기능 활용
- 갤럭시 화면 녹화관련 FAQ
그럼 아래에서 바로 확인하세요!
목차
갤럭시 화면 녹화 설정 방법
여기서 소개하는 가이드를 통해 갤럭시 모바일에서 녹화를 하기 전에 갤럭시 화면녹화 소리 안남 같은 오류를 방지하기 위해 소리 설정하는 방법부터, 화질 그리고 셀프 동영상 크기등을 설정할 수 있습니다.
1 갤럭시 모바일에서 설정을 탭하세요.
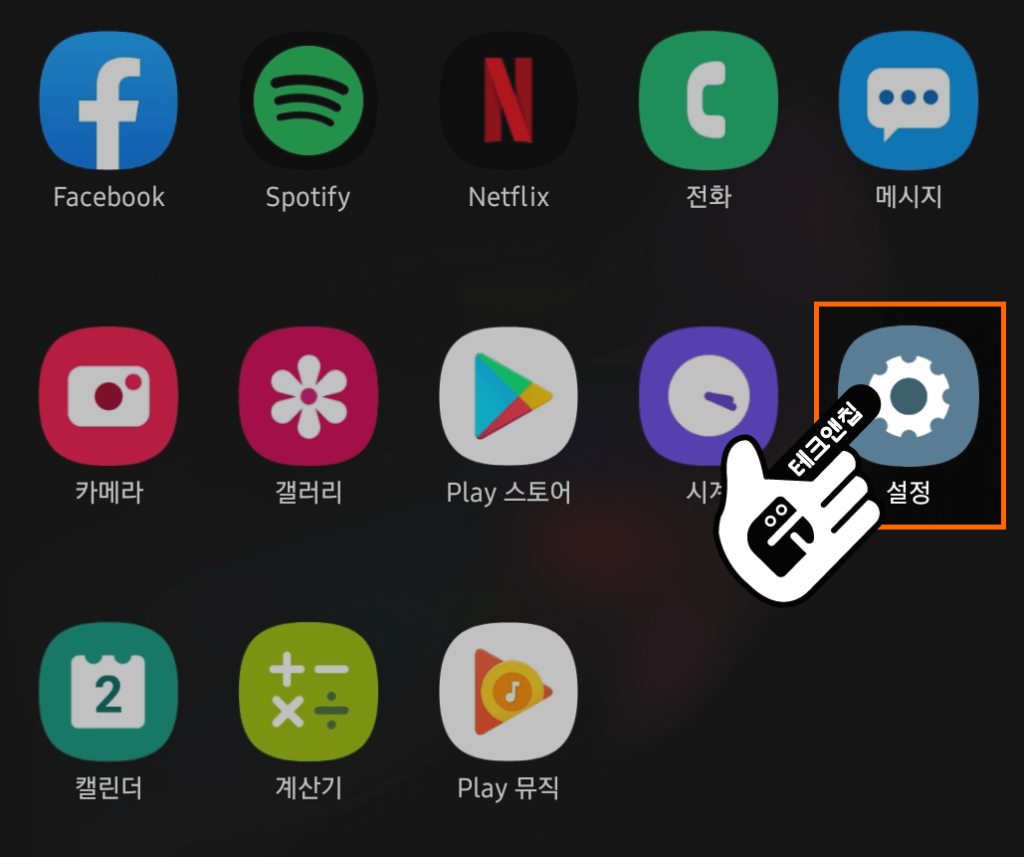
2 설정 아래 옵션 중 유용한 기능을 탭하세요.
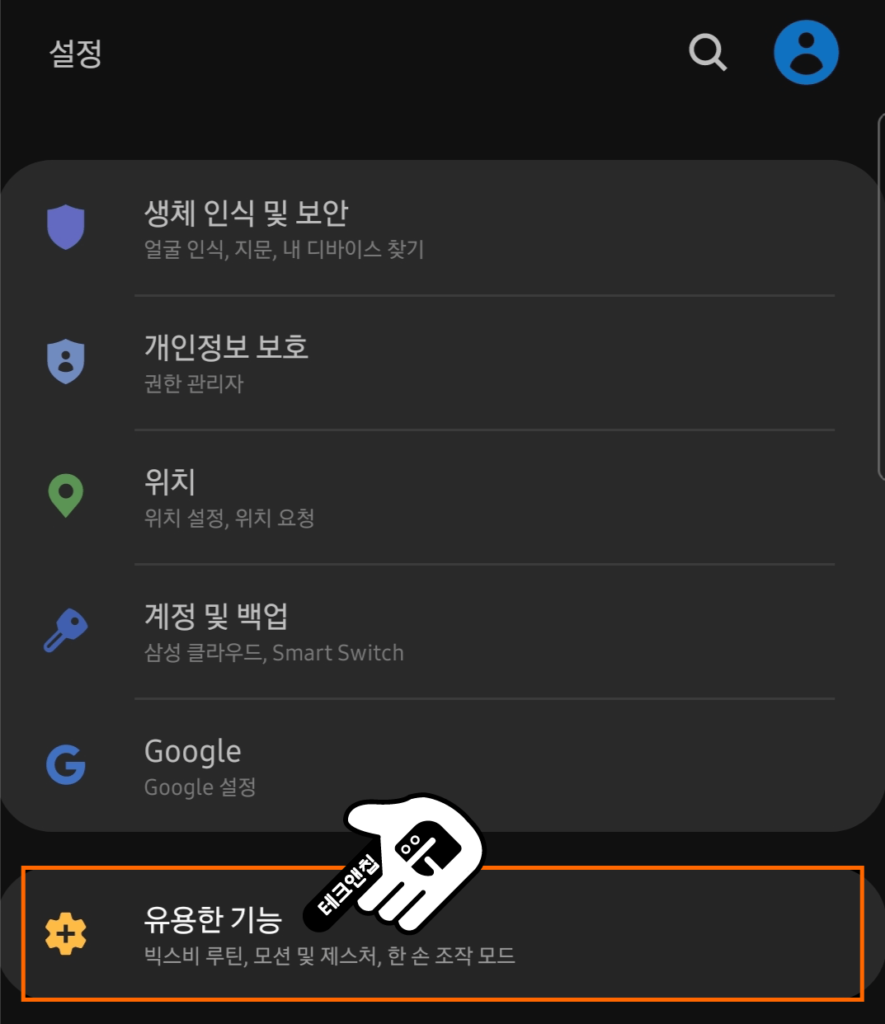
3 유용한 기능에서 화면 캡처 및 화면 녹화를 탭하세요.
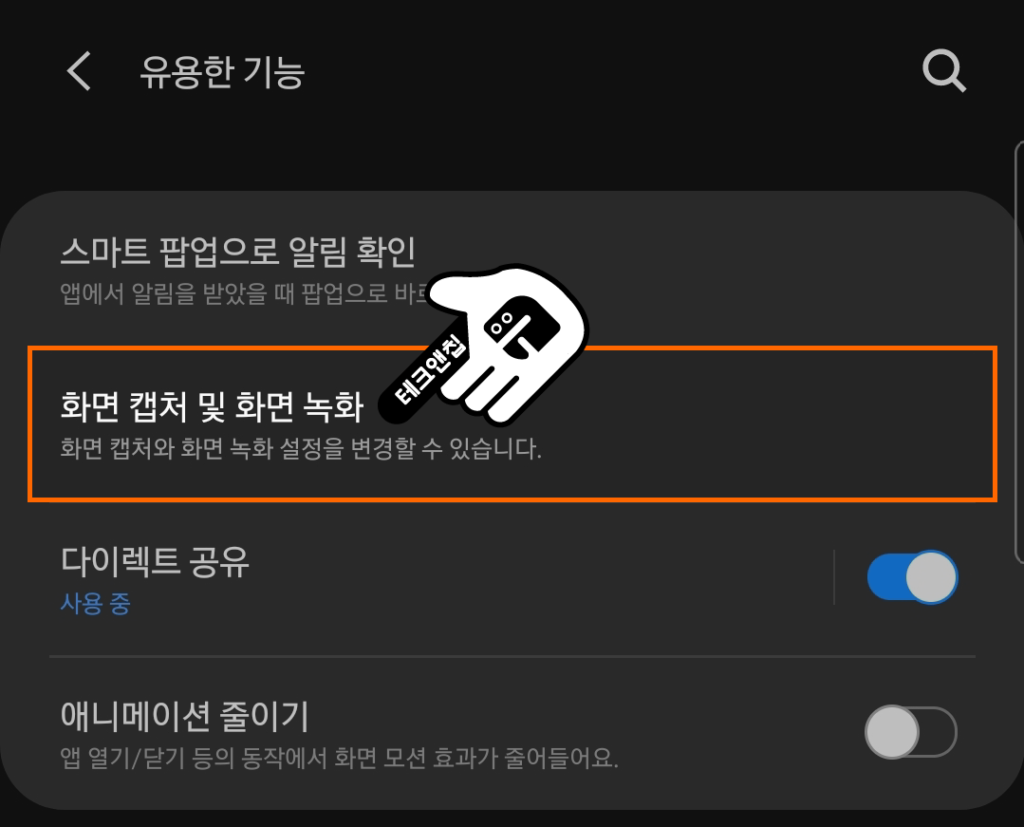
4 화면 녹화 설정을 탭하세요.
아래 보시는 것과 같이 화면 녹화 설정 말고도 화면 갤럭시 캡쳐 위한 화면 캡처 툴바 설정부터, 상태표시줄, 공유 스크린샷 그리고 스크린샷 형식까지 화면 캡처와 관련된 설정도 가능하니 필요한 분들은 참고하시길 바랍니다.
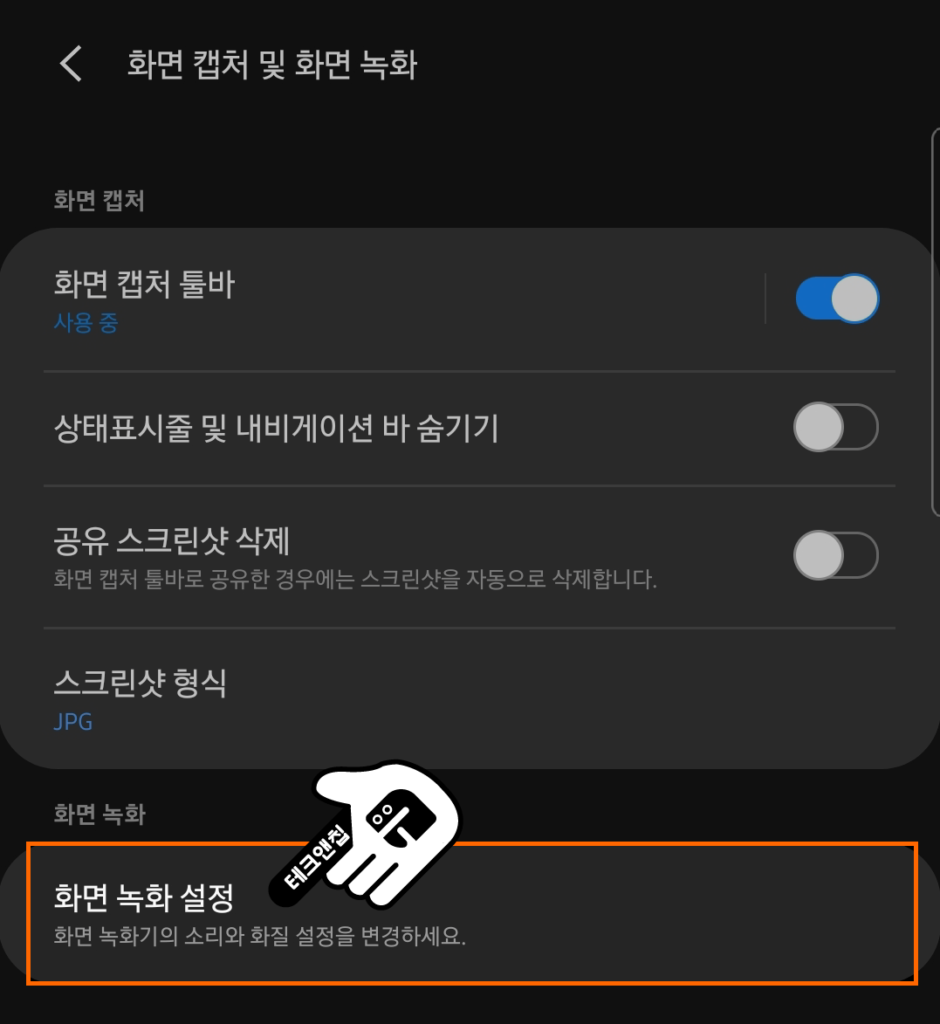
5 아래와 같이 화면 녹화를 위한 (A)소리부터 (B)화질 그리고 (C)셀프 동영상 크기까지 모두 설정할 수 있습니다.
- (A): 화면 녹화시 소리가 필요없다면 소리없음, 갤럭시 내에서 나오는 소리만 녹음하고 싶다면 미디어 소리, 외부에서 본인의 목소리도 직접 함께 녹음하고 싶다면 미디어 소리 및 마이크를 선택하세요.
- (B): 지원하는 화질은 최대 1080p로 개인용도로 갤럭시 화면 녹화 용량 소비를 적게 하고 싶다면 화질을 낮추시면 됩니다.
- (C): 화면 녹화에서 셀프 카메라로 본인의 얼굴도 함께 녹화할 때 크기를 정하는 곳으로 자유롭게 설정하면 되겠습니다.
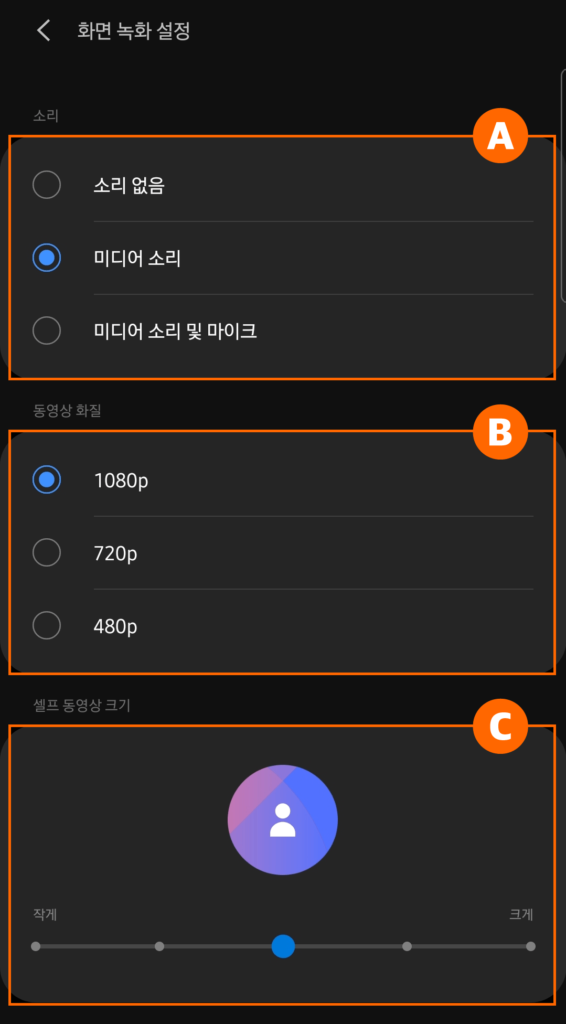
동영상 다운로드와 관련된 유용한 정보
갤럭시 화면 녹화 방법
이제 실제로 안드로이드 화면 녹화 방법을 소개합니다. 갤럭시 화면 녹화 앱 없이 가능한 방법으로 s8, s9, s10, s20, 노트 (8, 9, 10, 20, +)등 모든 모델에서 사용 가능한 방법입니다. 만약 아이폰도 사용하고 있다면 아이폰 화면 녹화 방법을 참고하세요.
1 현재 본인의 갤럭시 모바일에서 위에서 아래로 스와이프하세요.
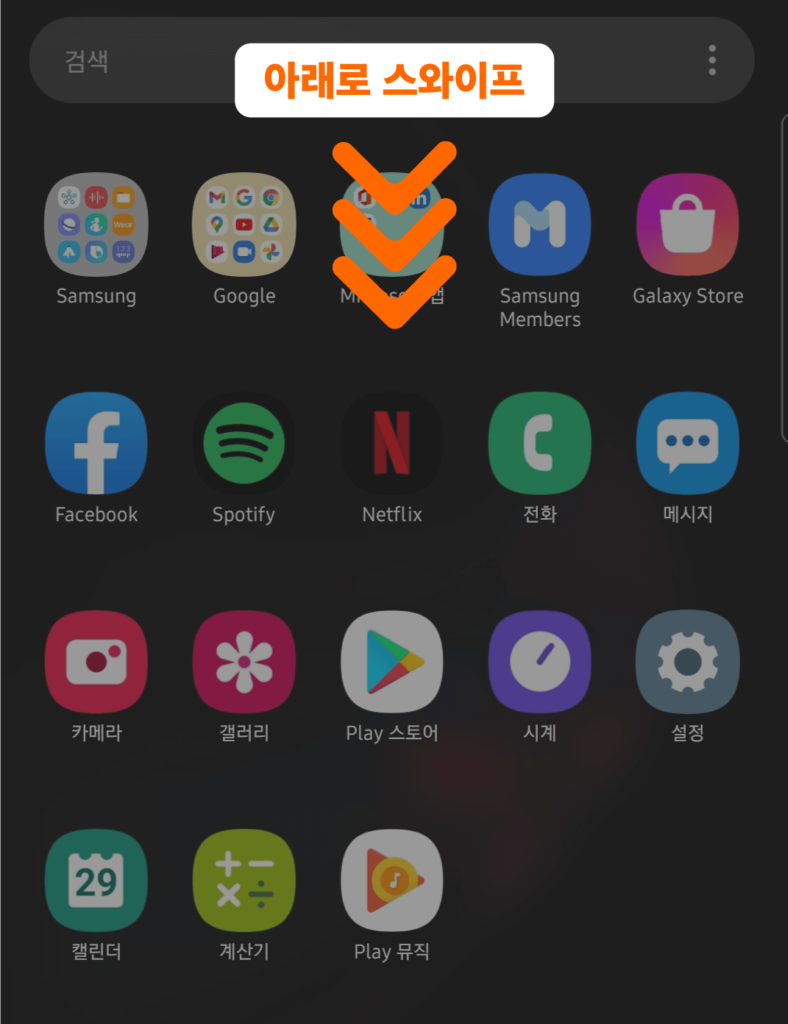
2 아래와 같이 화면이 나올 수 있도록 아래로 스와이프한 뒤, 화면 녹화 기능을 탭하세요.
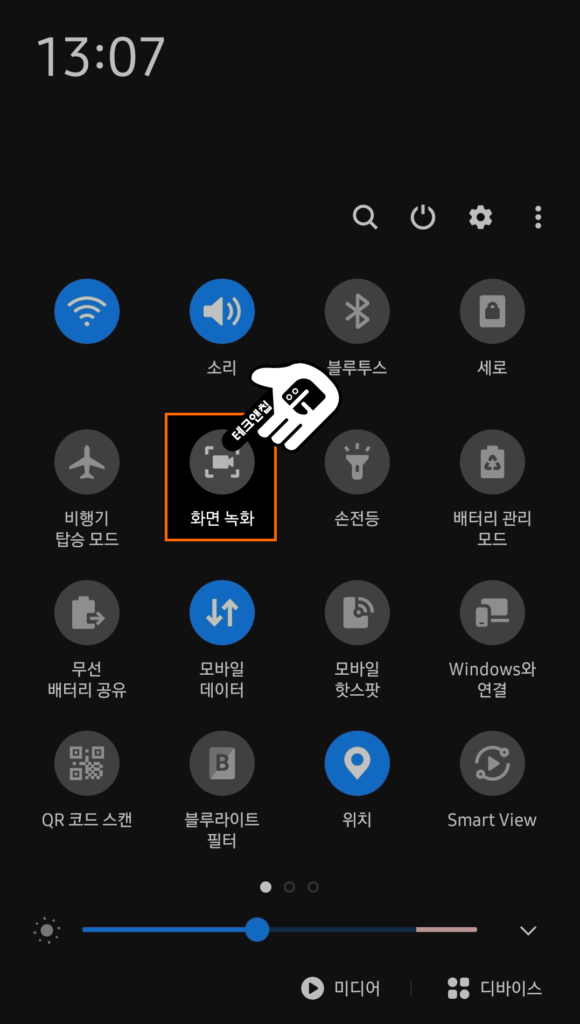
3 동영상 녹화를 허용하기 위해 허용을 탭하세요.
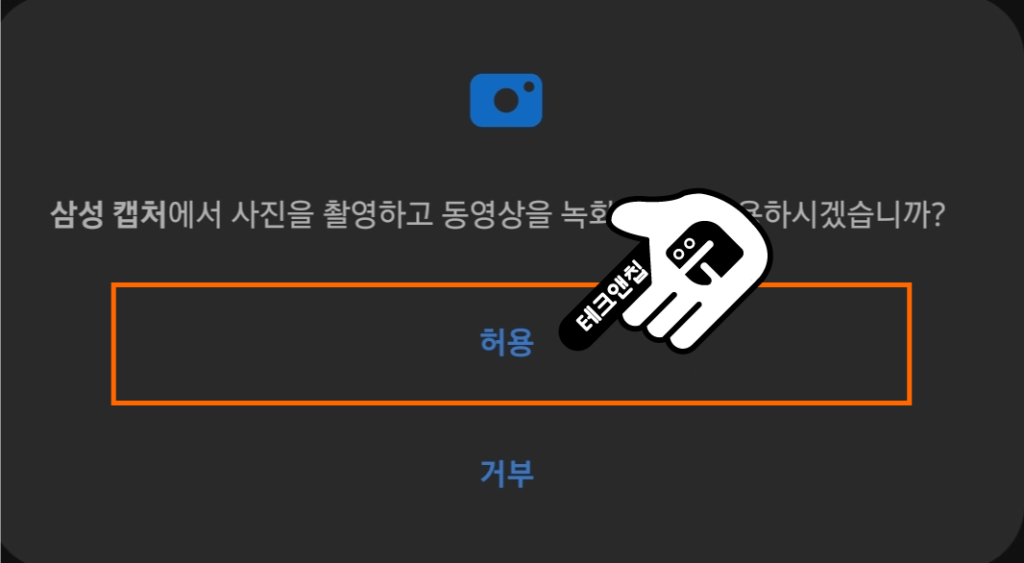
4 오디오 녹음를 허용하기 위해 허용을 탭하세요.
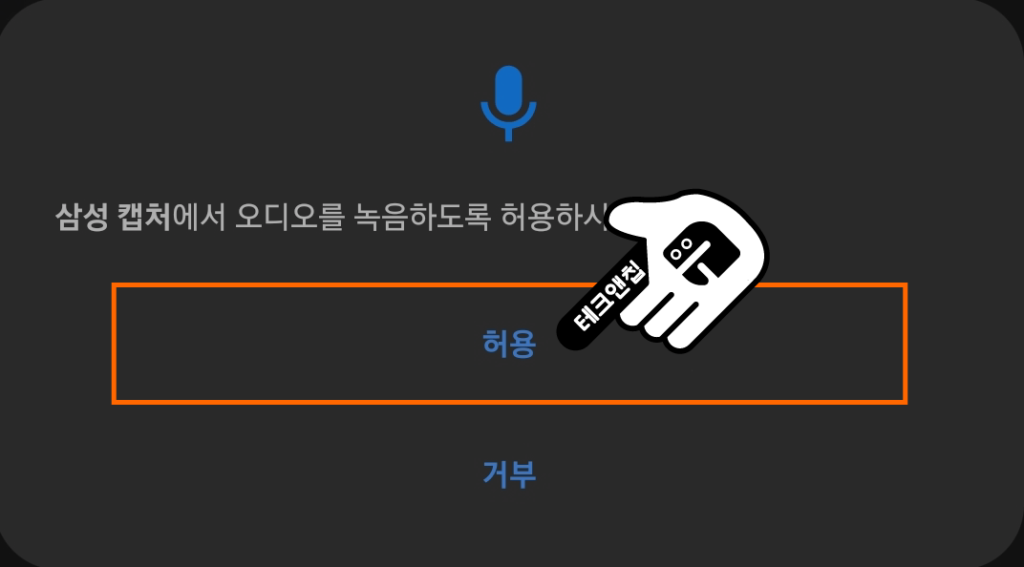
5 원하는 (1)소리 설정을 한 뒤, (2)녹화 시작 버튼을 탭하세요.
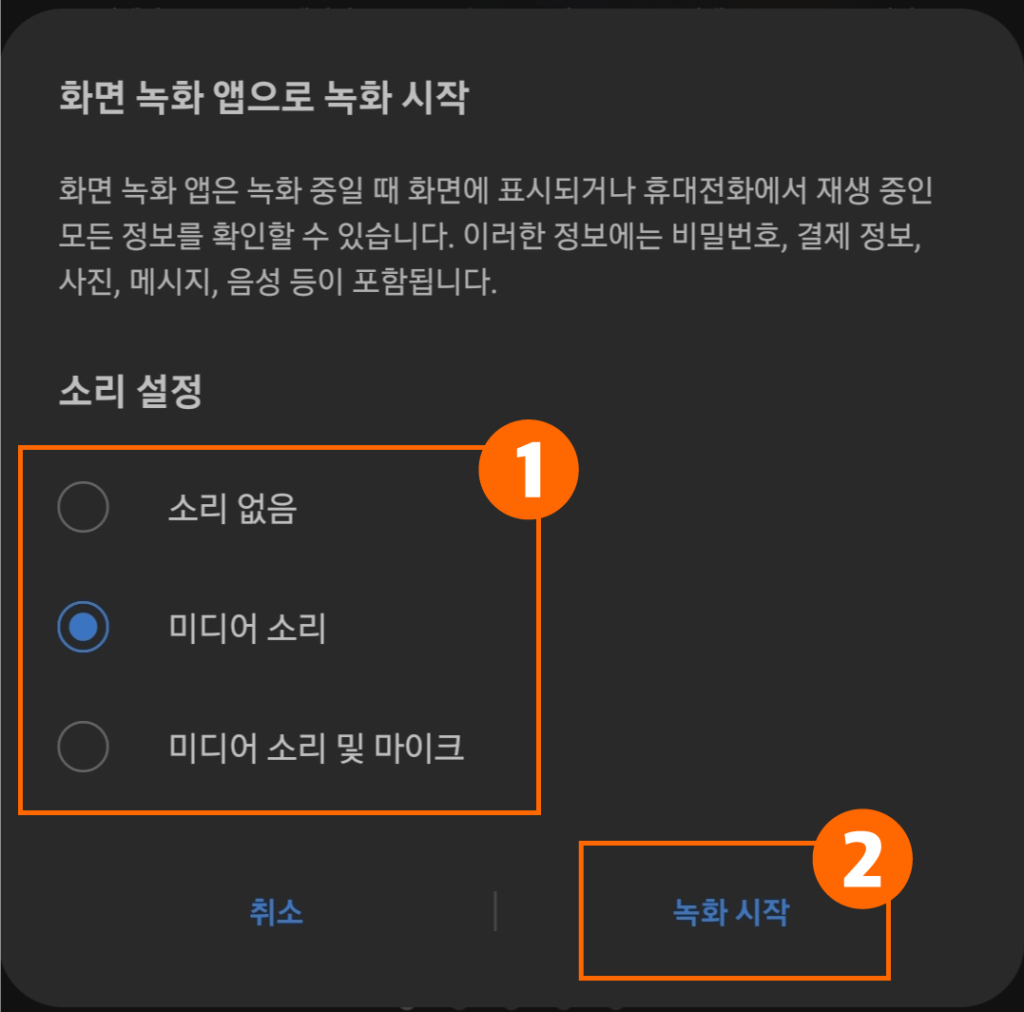
안드로이드 갤럭시 모바일과 관련된 유용한 글
갤럭시 스크린 녹화 팬 기능 사용하기
6 녹화 기능 중 팬 기능을 탭하세요.
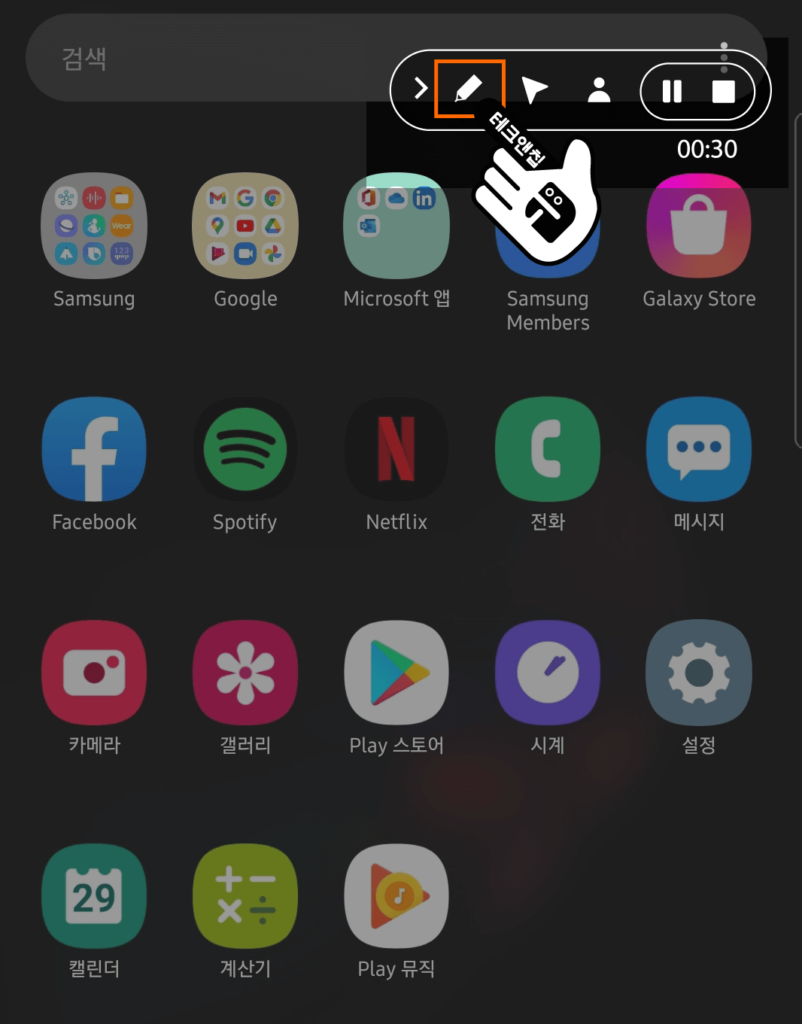
7 원하는 색상을 선택한 뒤, 아래와 같이 함께 팬을 자유롭게 사용하세요.
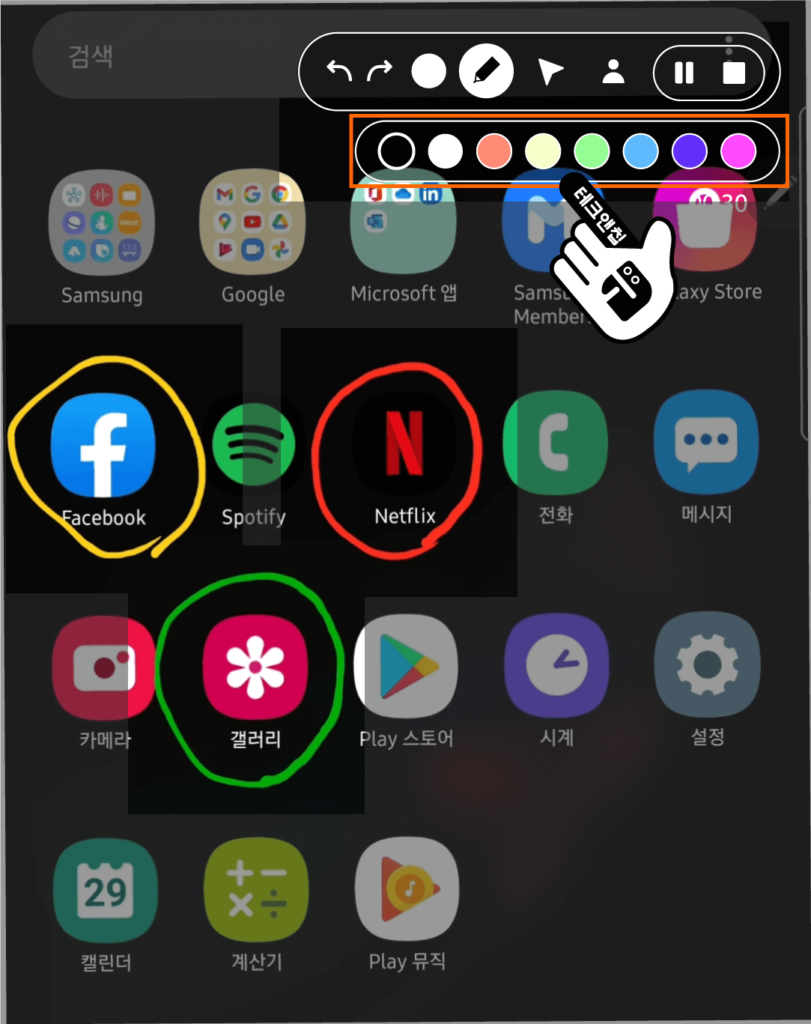
갤럭시 스크린 녹화 마우스 효과 기능 사용하기
8 녹화 옵션에서 마우스 아이콘을 선택하면, 아래와 같이 마우스 모양이 생성된 것을 확인할 수 있습니다.
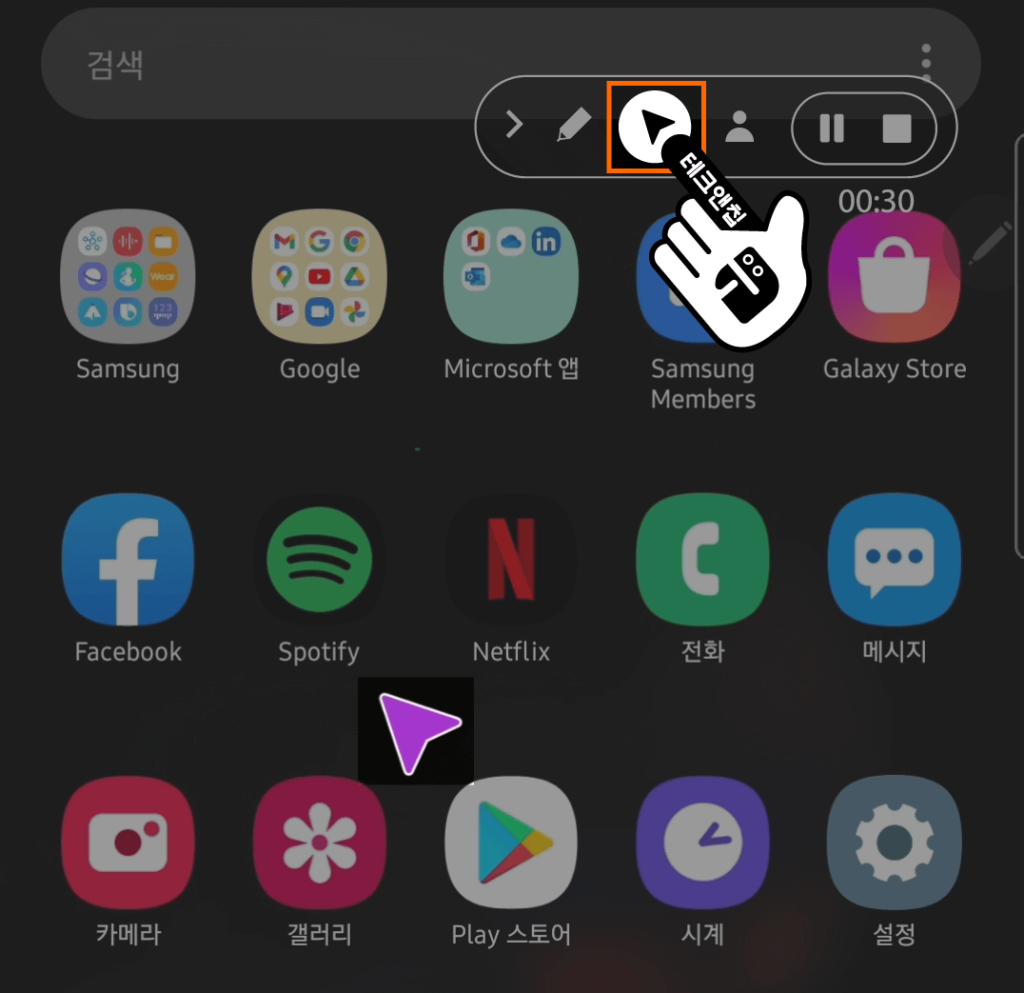
갤럭시 스크린 녹화 셀프 동영상 사용하기
9 녹화 옵션에서 사람 아이콘을 선택하면, 셀프 카메라 영상이 켜져서 함께 녹화되는 것을 확인할 수 있습니다.
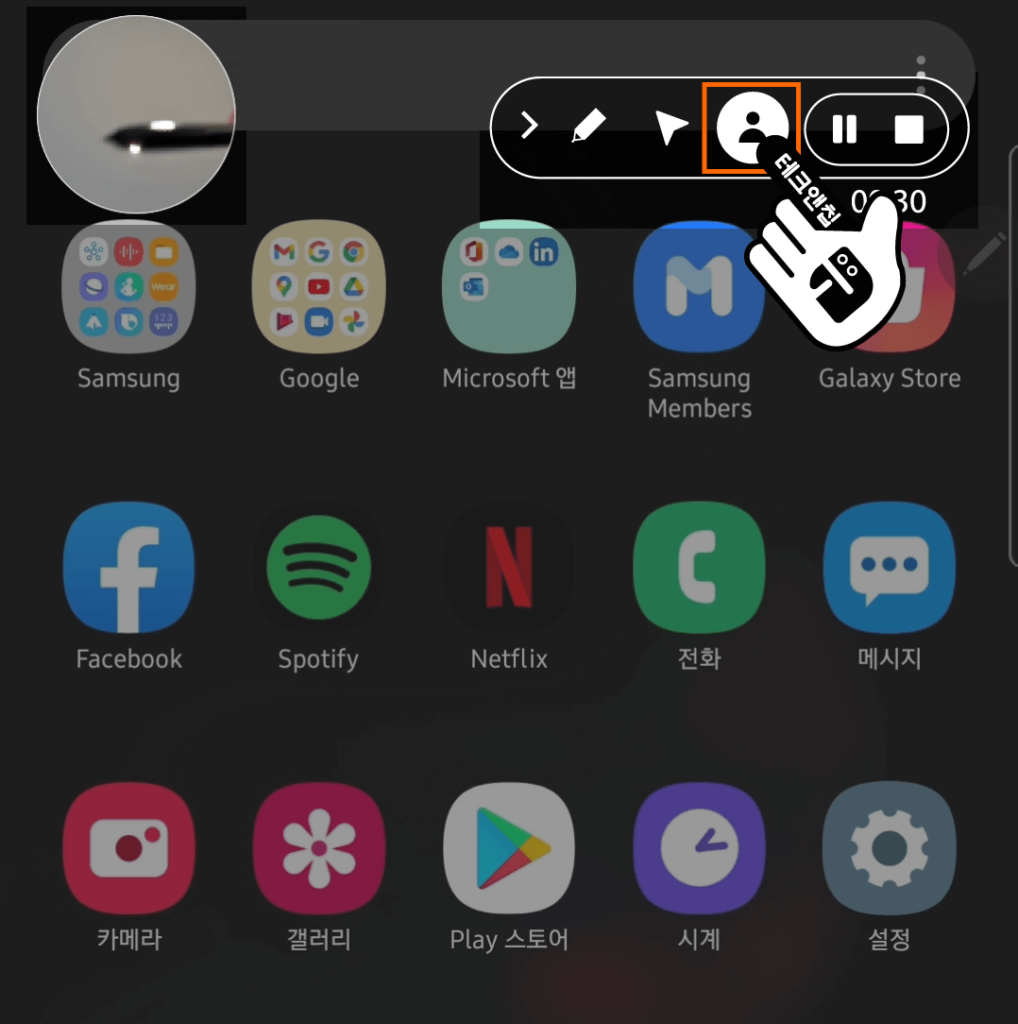
자주 묻는 질문 FAQ
모바일에서 화면 녹화 기능을 찾을 수 없다면 어떻게 하나요?
현재 녹화 기능은 안드로이드 최신버전으로 기준으로 사용이 가능합니다. 그러므로 해당 기능을 찾을 수 없는 경우 현재 안드로이드 버전을 최신으로 업데이트하세요. 방법은 설정 -> 소프트웨어 업데이트를 참고하면 되겠습니다.
갤럭시 모바일과 관련된 놓치면 안될 글 모음