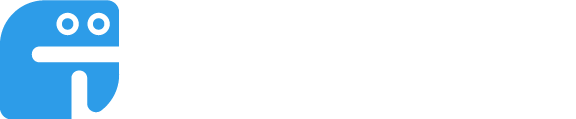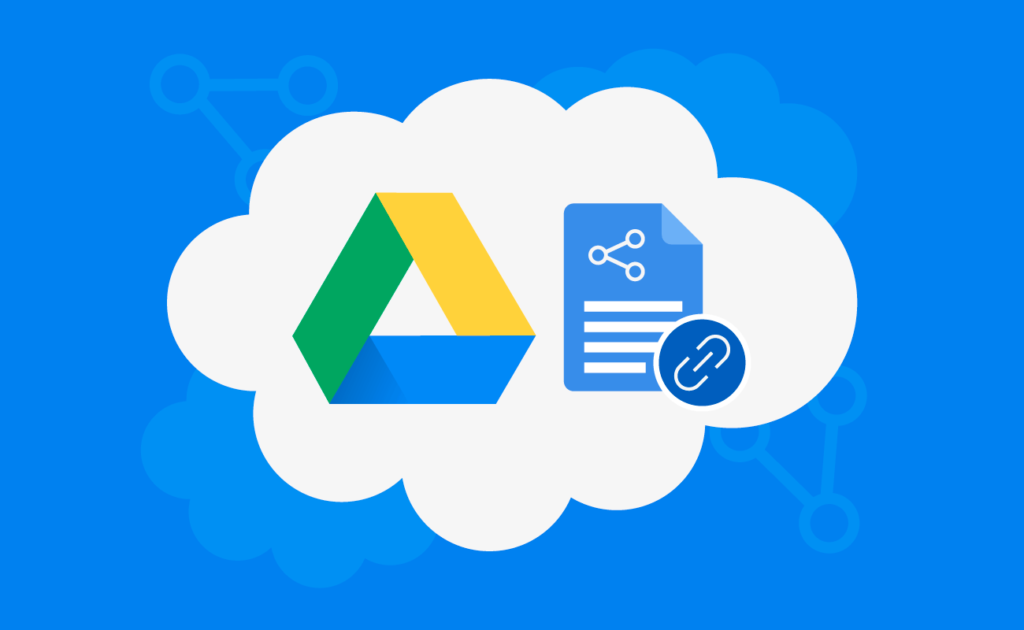
파일 링크로 공유하는 방법을 소개하는 구글 드라이브 공유 완벽가이드 입니다!
이 가이드를 통해 당신은 아래와 같은 100% 확실한 정보를 얻을 수 있습니다.
- 원하는 파일을 단순히 링크를 통해 다른 사람들에게 공유하는 방법
- 더 이상 액세스 못하도록 구글 드라이브 공유 해제하는 방법
그럼 바로 아래에서 확인하세요!
글의 순서
1. 파일 링크로 구글 드라이브 공유 방법
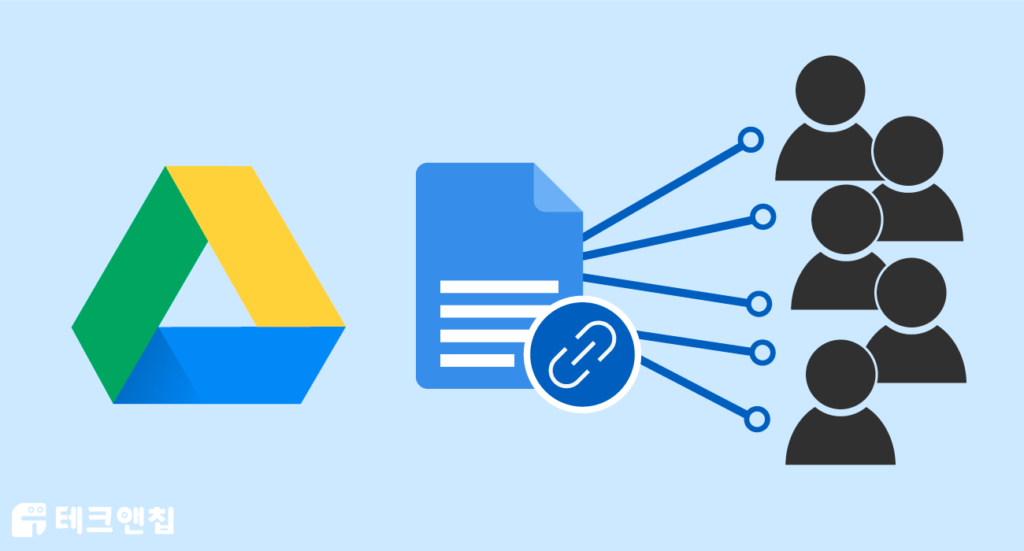
여기서는 처음 구글 드라이브를 시작하는 분들을 위해 어떻게 파일을 구글 드라이브 공유 업로드 하고, 어떻게 파일 링크로 다른 사람들에게 공유할 수 있는지 단계별로 알아볼 것입니다!
구글 드라이브 공유하기 위한 파일 업로드하기
1 우선 구글에 로그인한 상태에서 구글 드라이브에 방문한 뒤, 아래와 같이 “새로 만들기” 버튼을 클릭하세요.
참고로, 구글 드라이브를 통해 파일을 공유하고 나중에 구글 드라이브 공유 용량 초과가 되어 더 이상 공유가 안되는 경우가 있습니다. 이는 하루 최대 750GB – 다운로드/업로드 용량으로 제한되어 있기 때문이고, 하루가 지나면 다시 또 원상복귀되어 750GB 용량까지 공유가 가능함을 알려드립니다. (-> 구글 드라이브 무료 용량 늘리기)
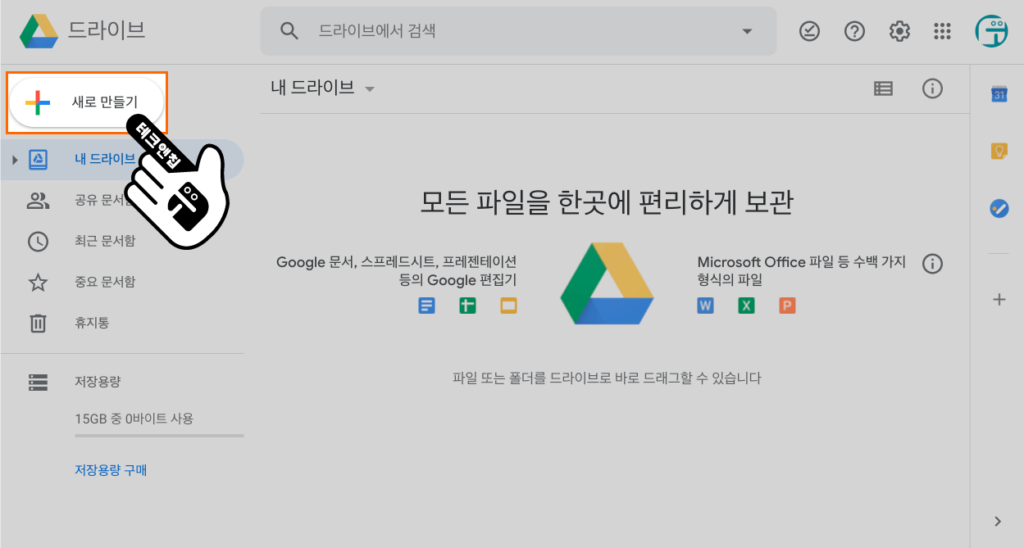
2 “파일 업로드” 옵션을 클릭하세요.
- 본인의 필요에 맞게 새 문서 파일을 생성해도 됩니다.
- 구글 설문지 만들기 방법이 알고싶다면 참고하세요.
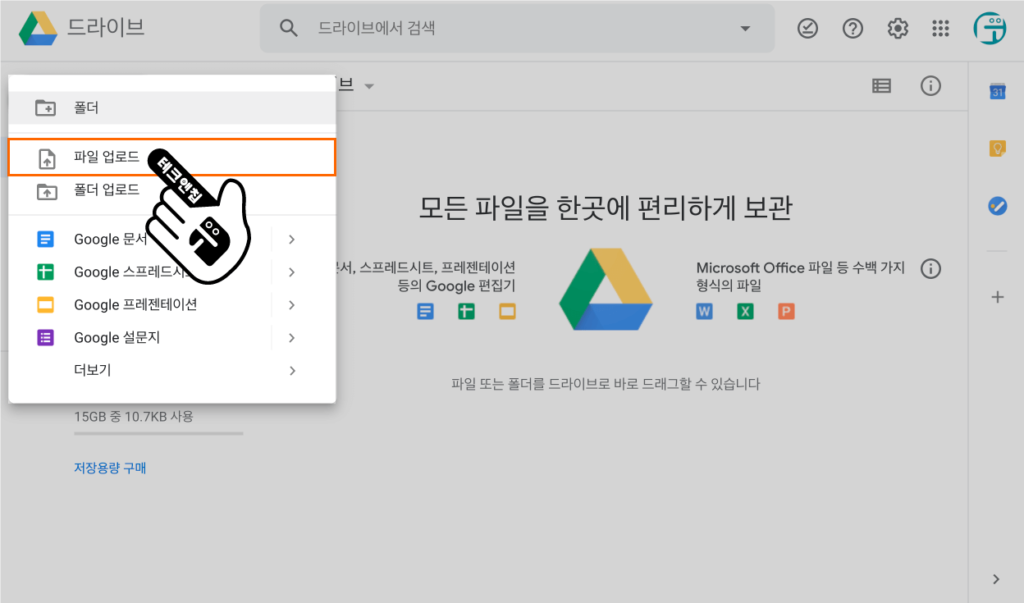
3 저는 예제로 아래와 같이 파일 업로드 창을 통해 로고 이미지 파일을 업로드하겠습니다.
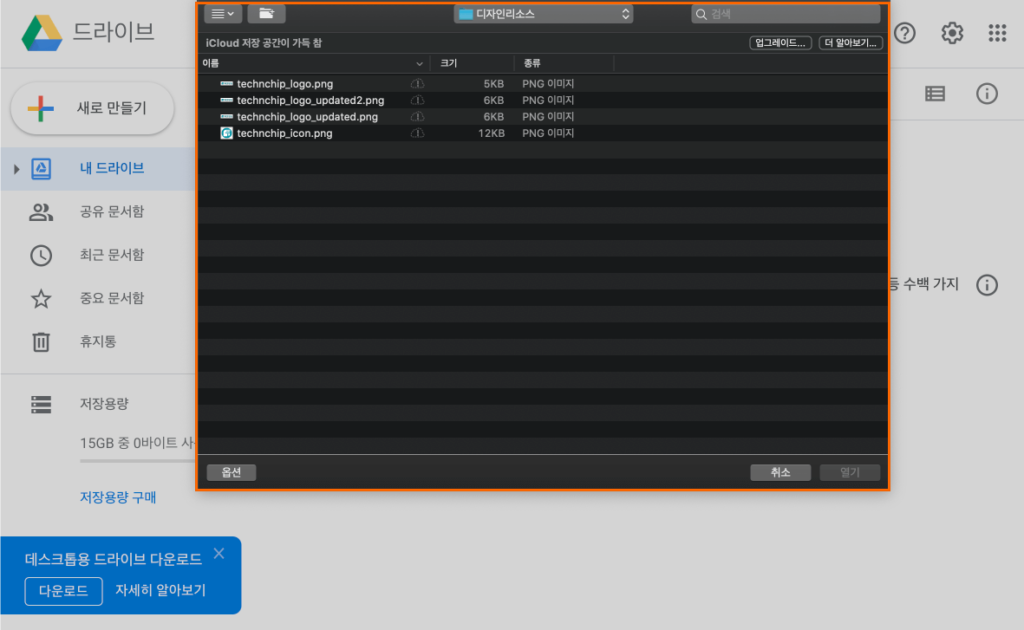
혹시 구글 드라이브 무료 용량이 부족한가요?
구글 드라이브에 있는 파일을 링크로 다른 사람들에게 공유하기
4 업로드한 파일에 마우스 오른쪽 버튼을 클릭하세요.
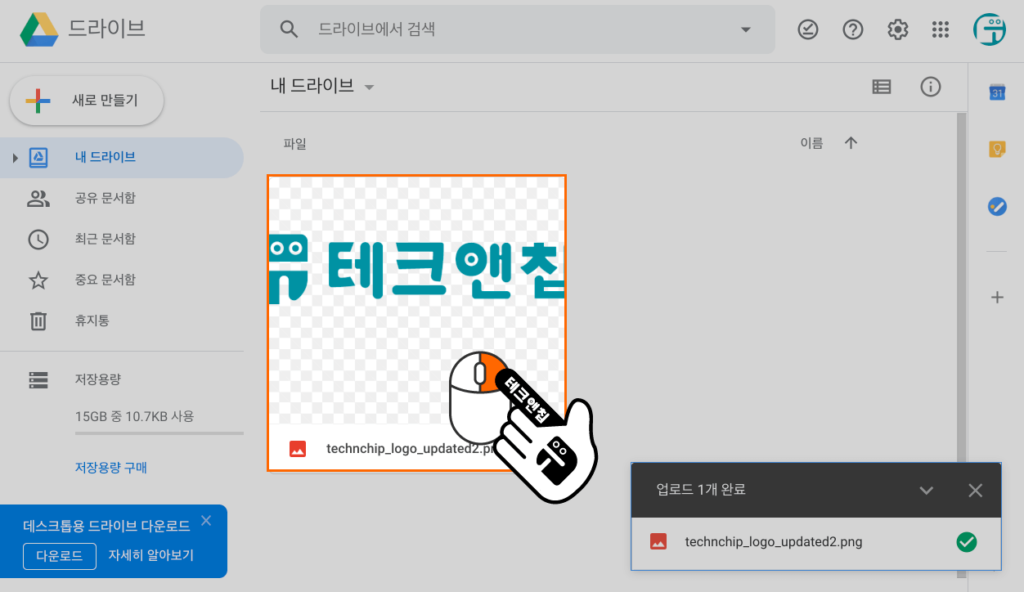
5 “공유” 옵션을 클릭하세요.
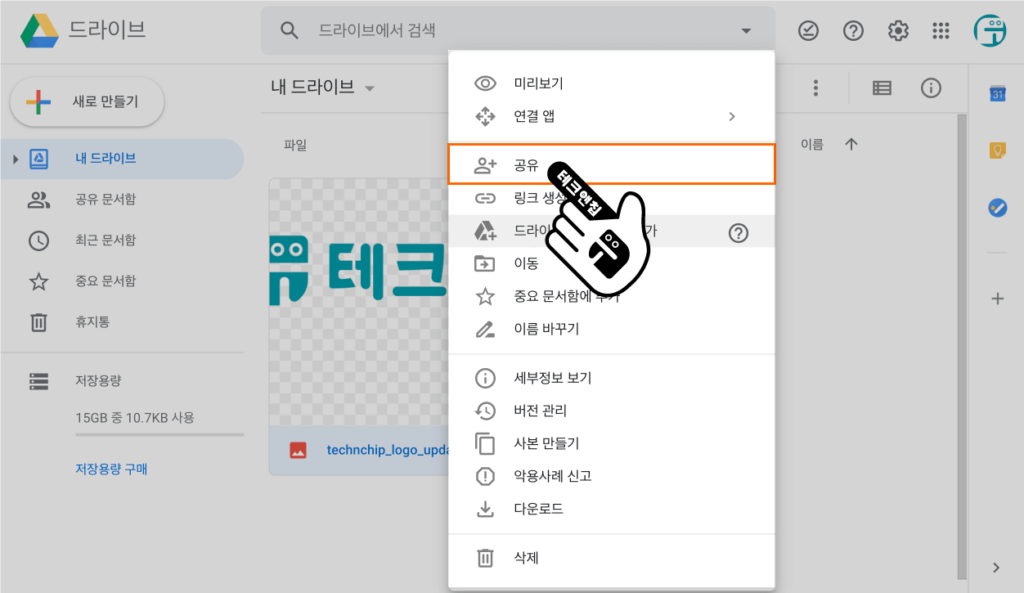
6 특정한 사용자들에게만 공유하고 싶다면 (1)특정 사용자를 추가하고, (2)링크보기 부분을 클릭하세요.
참고로, 특정한 사용자가 아닌 모두에게 공유할 것이라면 (1)을 단순히 비워두면 됩니다.
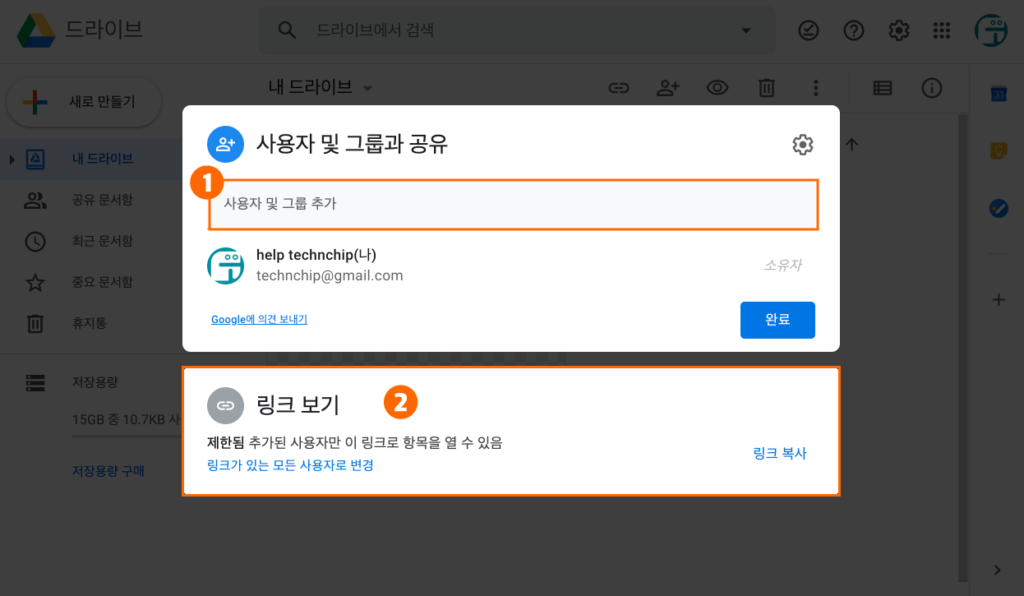
7 아래 설명을 참고하시길 바랍니다.
- 만약 이전 단계에서 특정한 사용자를 추가했다면? “링크 복사” 클릭 후, “완료” 버튼을 누르고 특정한 사용자에게 링크를 공유하면 됩니다.
- 특정한 사용자를 지정하지 않았고, 모든 사람에게 공유하고 싶다면? 아래와 같이 “제한됨” 옵션을 클릭하고 다음 단계로 넘어가세요.
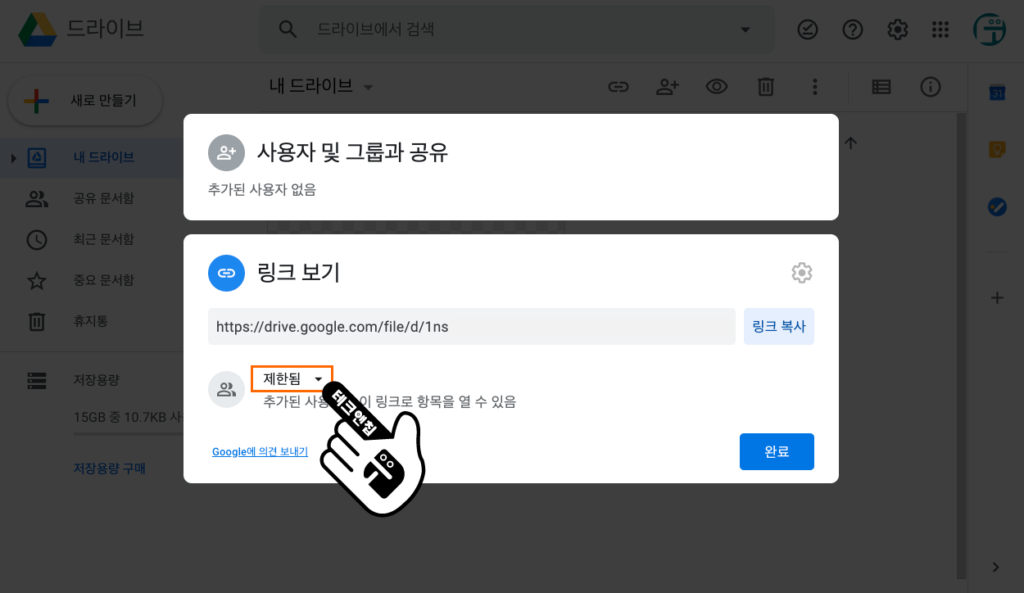
8 아래와 같이 “링크가 있는 모든 사용자에게 공개” 옵션을 클릭하세요.
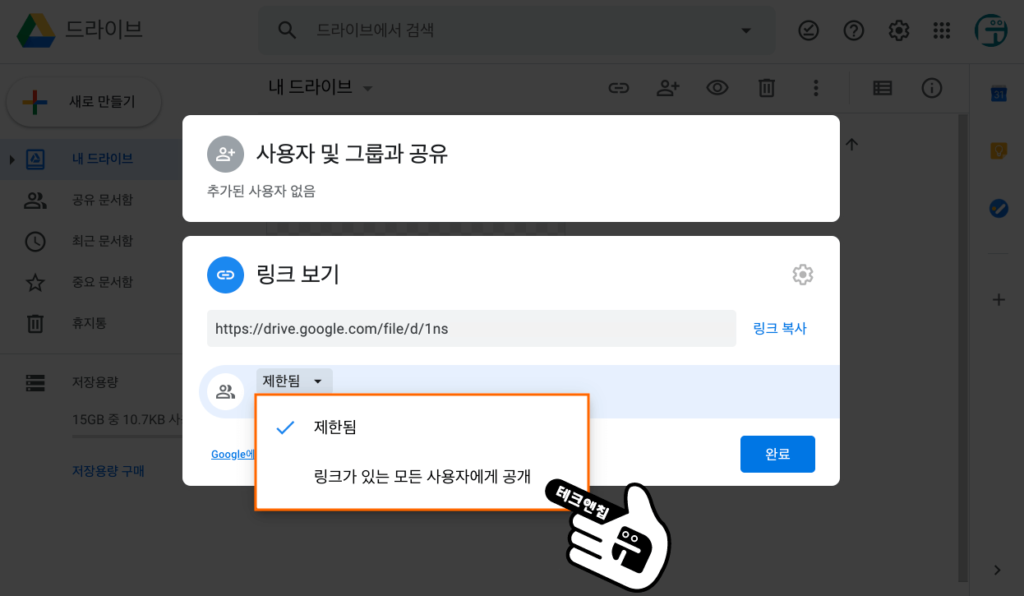
9 “뷰어” 옵션을 클릭하세요.
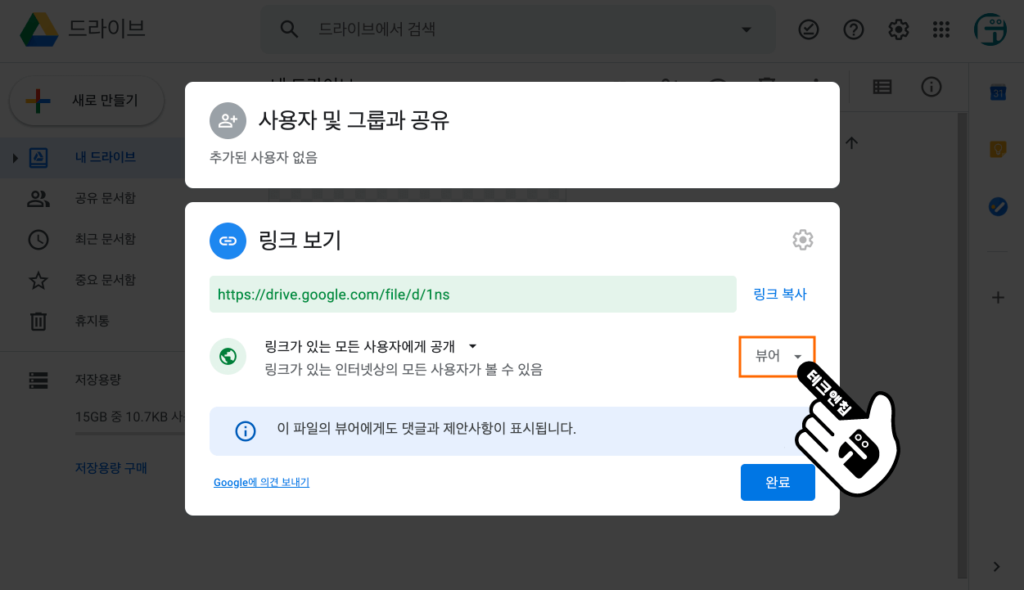
10 구글 드라이브 공유 권한에 대한 아래 설명을 참고하고, 원하는 옵션을 선택하세요.
- 뷰어: 링크가 있는 모든 사용자가 볼 수 있는 옵션입니다.
- 댓글 작성자: 링크가 있는 모든 사용자가 댓글을 올릴 수 있는 옵션입니다.
- 편집자: 링크가 있는 모든 사용자가 수정할 수 있는 옵션입니다.
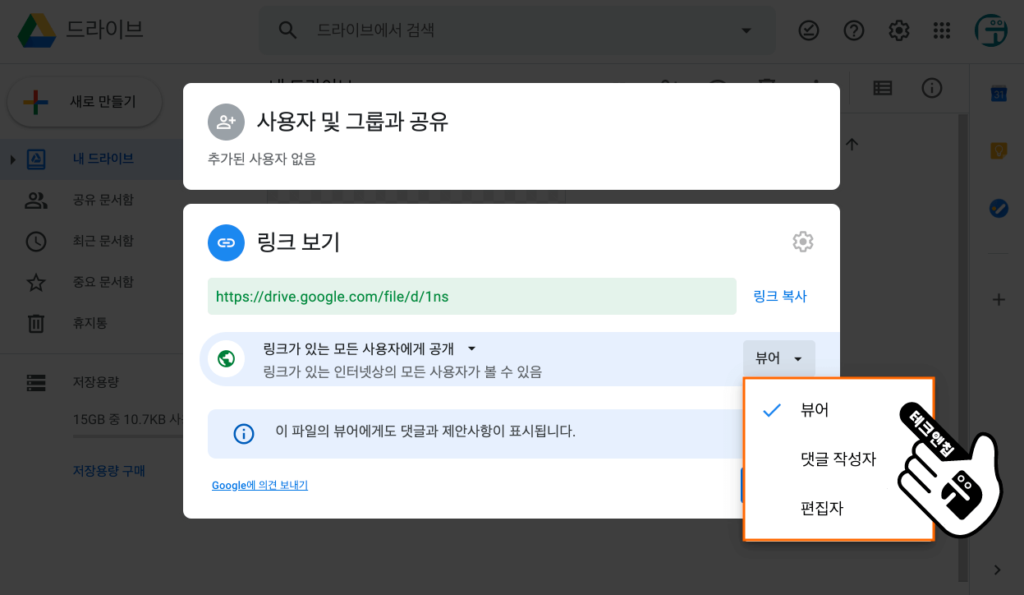
11 (1)링크 복사를 클릭하고 (2)완료 버튼을 클릭하세요.
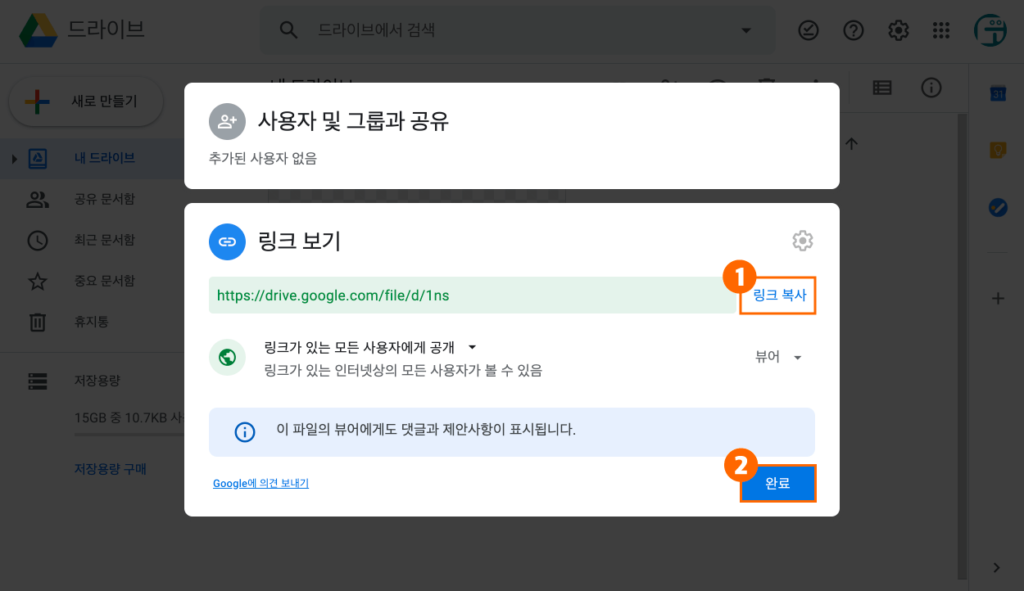
12 현재 이 화면은 이전 단계에서 복사한 링크로 방문한 화면으로 다운로드 받기 위해선 아래와 같이 다운로드 아이콘을 클릭하세요.
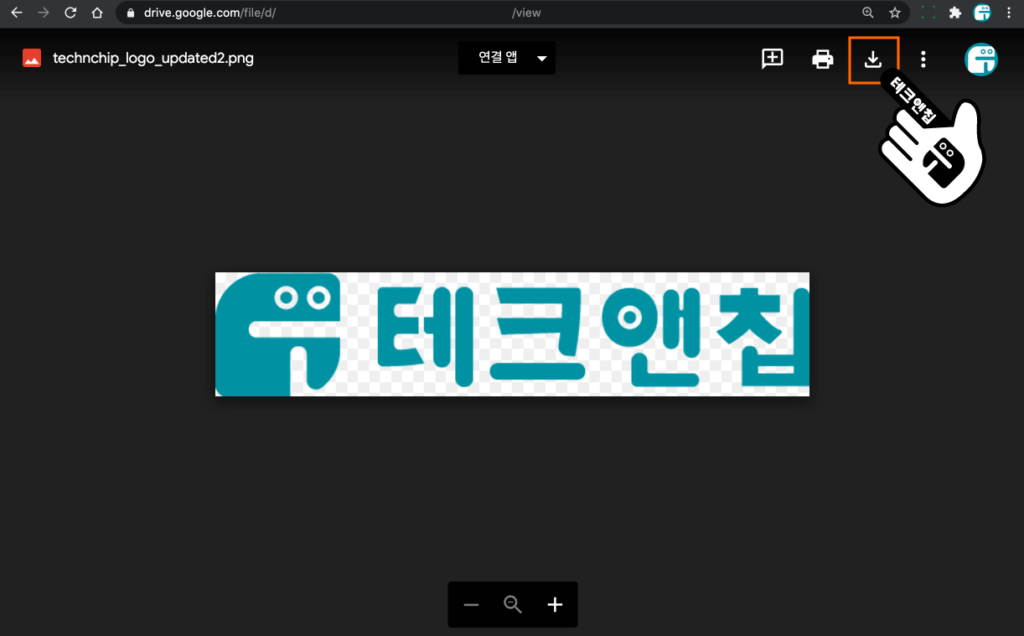
13 아래와 같이 다운로드 창이 뜨게 되고 파일을 저장할 수 있게 됩니다.
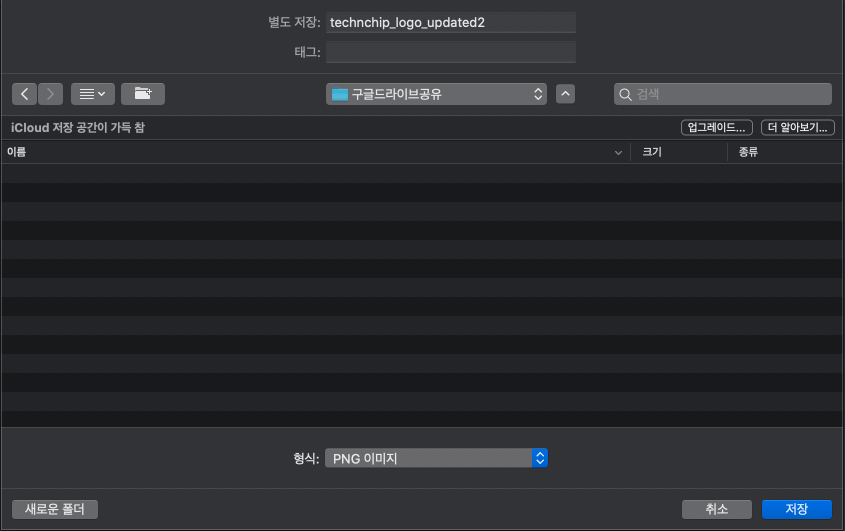
무료로 다운받을 수 있도록 제공하는 리소스 사이트
2. 구글 드라이브 공유 해제 방법
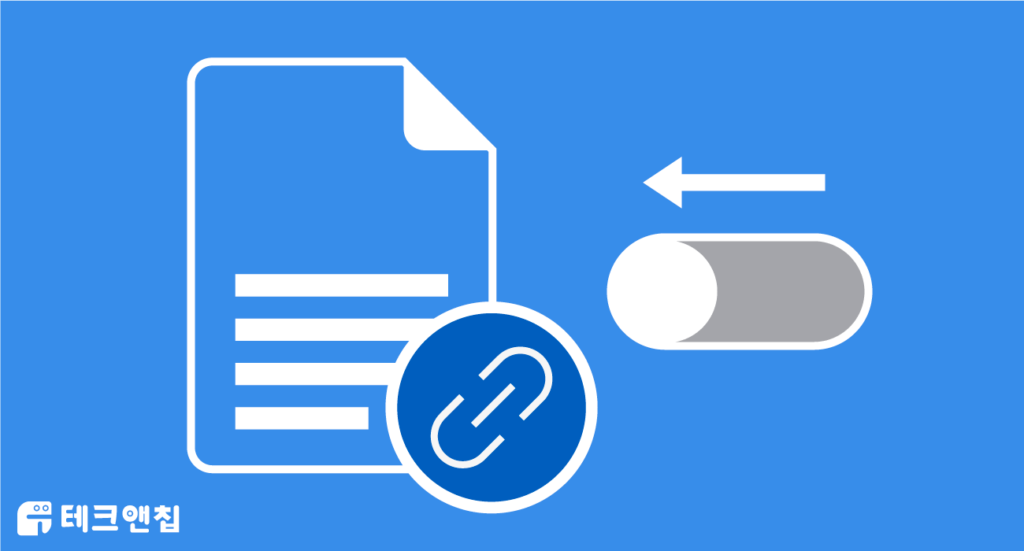
공유를 하고 나서, 더 이상 공유하고 싶지 않다면 공유 해제 설정을 해줘야 됩니다. 이 가이드를 통해 어떻게 이미 공유한 링크들이 액세스 되지 않도록 하는 방법을 알게 될 것입니다.
구글 드라이브 공유 해제하기
1 구글 드라이브에 방문한 후, 공유했던 파일에 오른쪽 마우스 버튼을 클릭하세요.
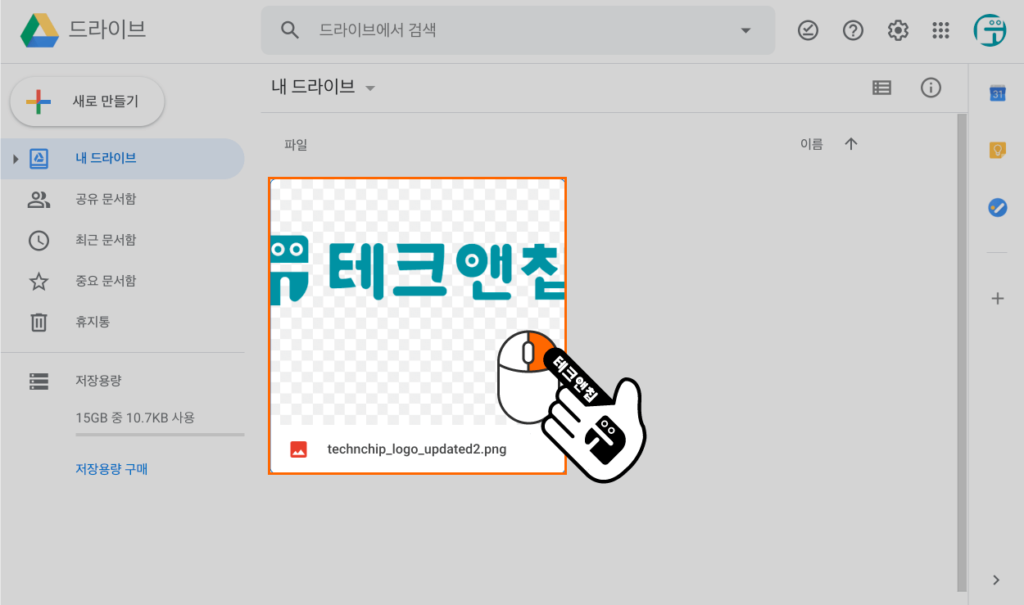
2 “공유” 옵션을 클릭하세요.
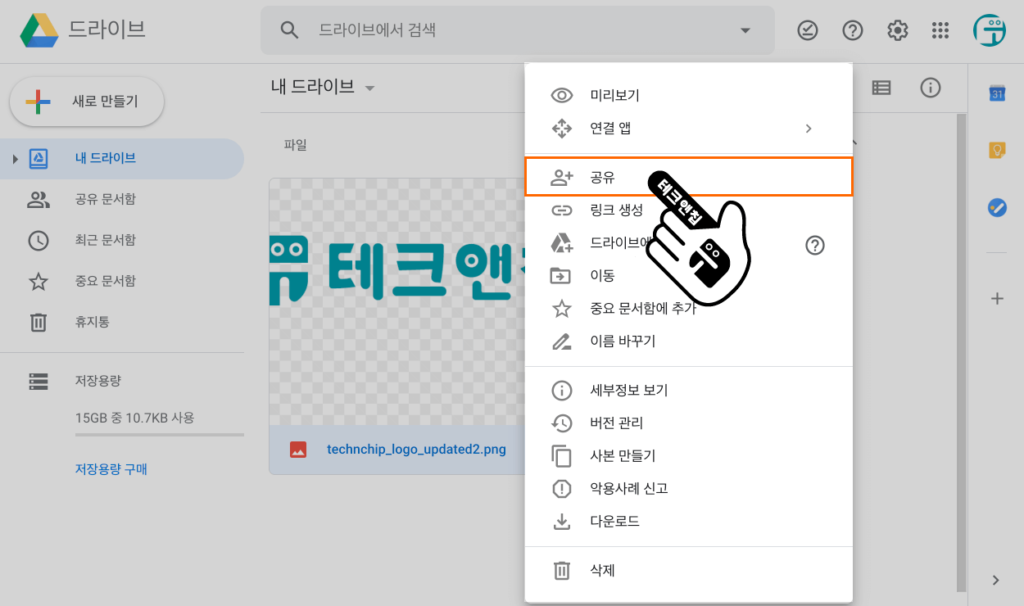
3 아래와 같이 링크 권한이 설정되어 있는 곳에 있는 “변경” 옵션을 클릭하세요.
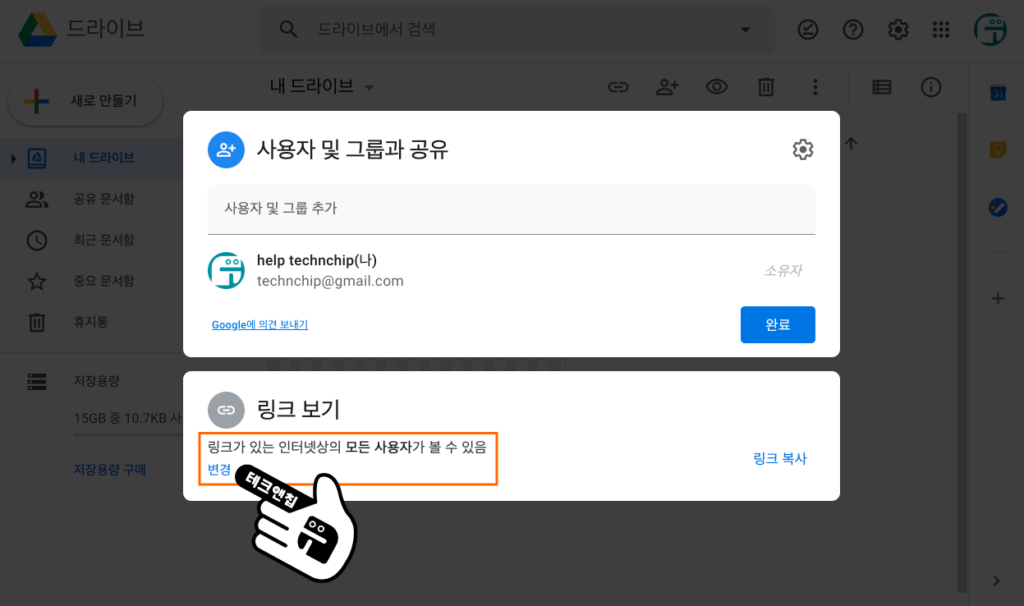
4 이미 설정되어 있는 “링크가 있는 모든 사용자에게 공개” 옵션을 클릭하세요.
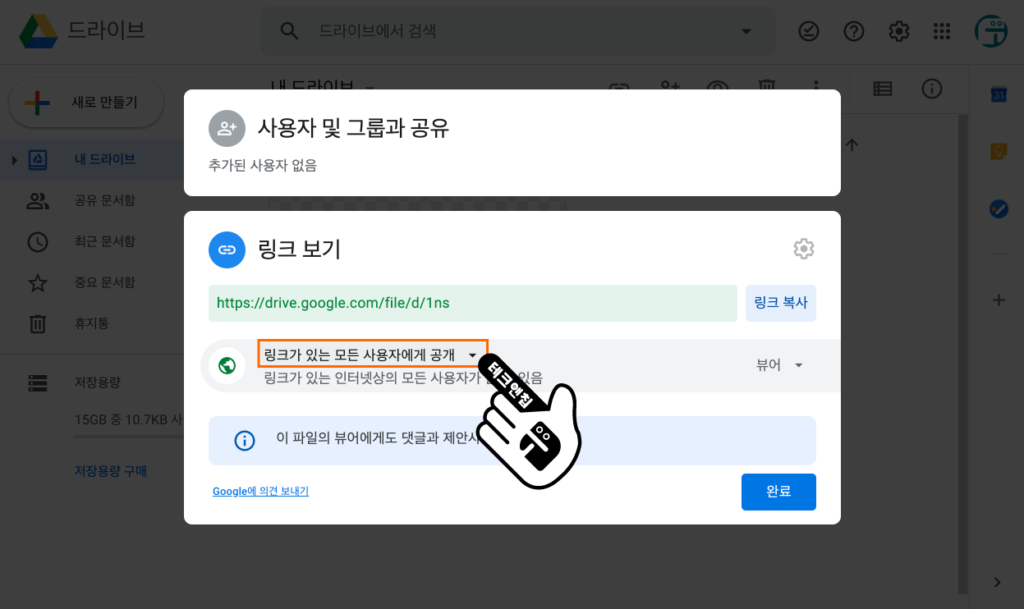
5 “제한됨” 옵션으로 변경해주세요.
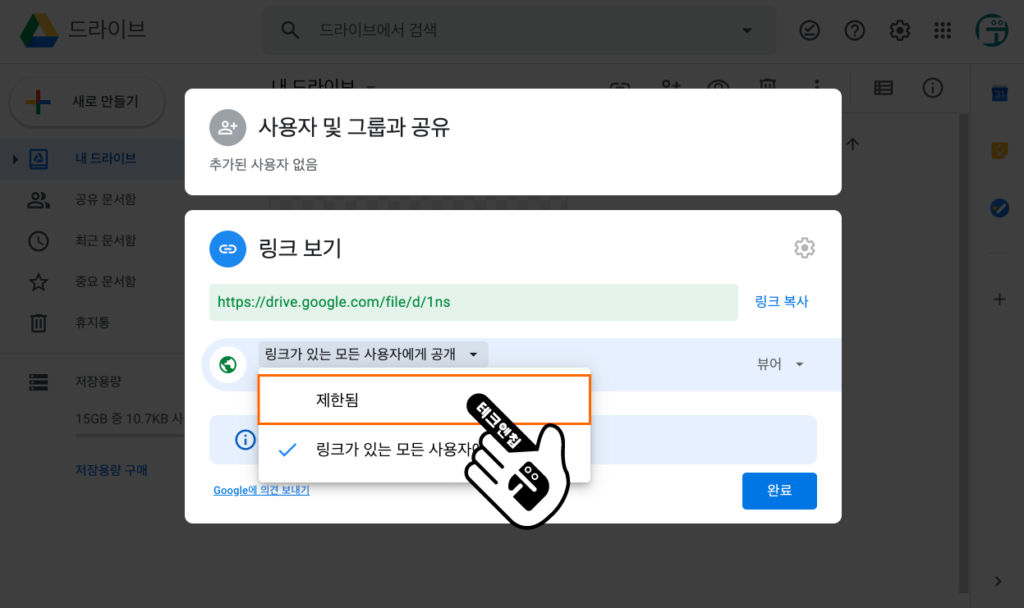
6 링크 액세스가 되는지 확인하기 위해 (1)링크 복사 클릭 후, (2)완료 버튼을 클릭하세요.
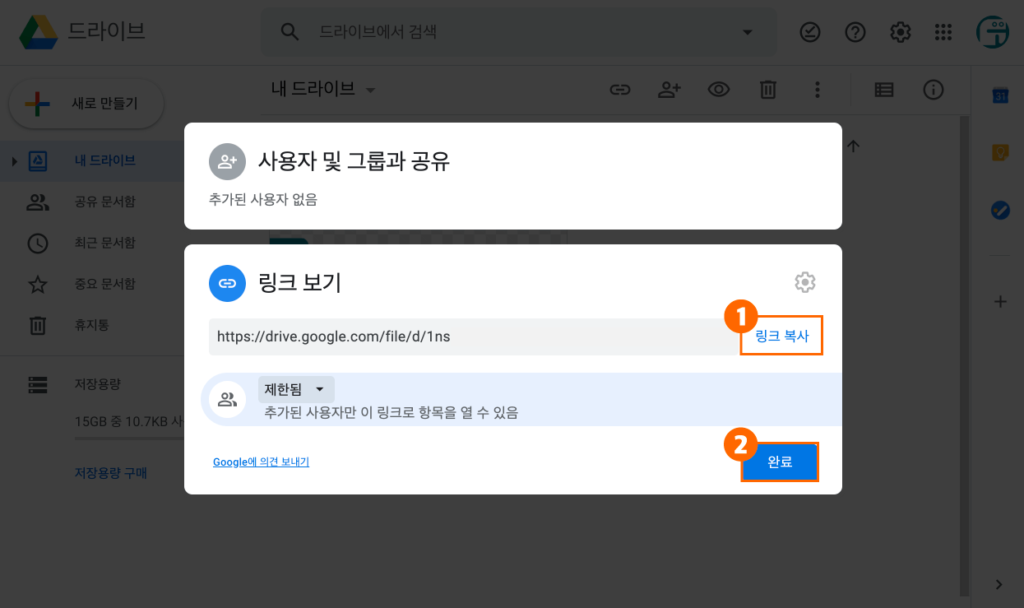
7 다른 사람 혹은 본인 계정이 아닌 다른 계정으로 로그인 후, 해당 링크로 방문하면 아래와 같이 “액세스 권한 필요“라는 알림을 확인할 수 있으며 액세스가 불가능한 것을 확인할 수 있습니다.
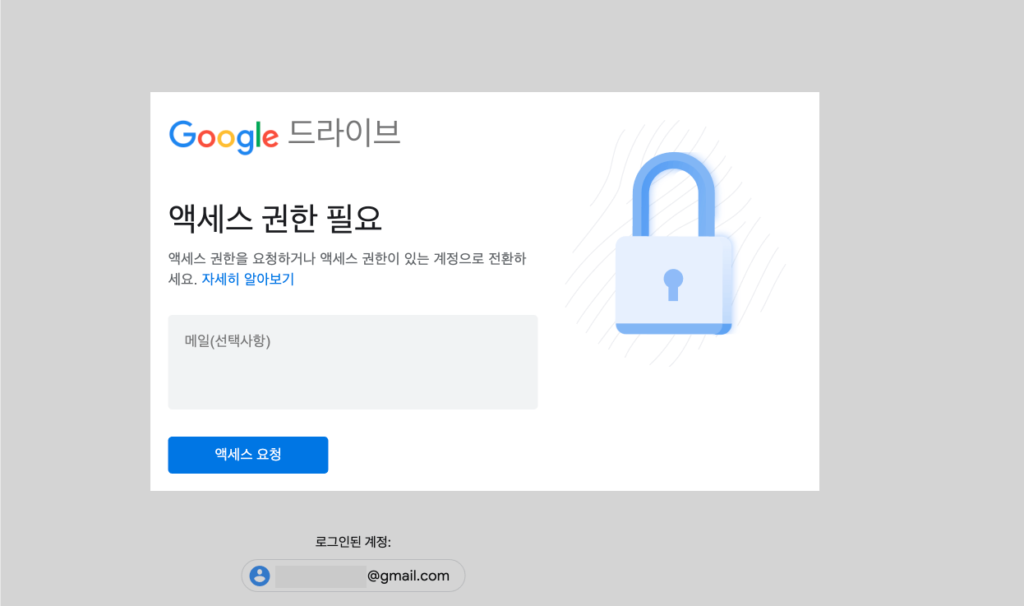
구글 크롬을 통해 모바일 -> 데스크톱 PC로 원격 접속하는 방법을 알고 있나요?
알아두면 정말 유용하게 활용할 수 있는 크롬 원격 데스크톱 사용법을 확인해보세요!
구글 드라이브 파일 삭제하기
파일 공유를 해제하고 더 이상 사용하지 않을 예정이라면 파일을 삭제해주는 것이 좋습니다. 기본적으로 사용할 수 있는 구글 드라이브 용량이 15GB 때문에 불필요한 파일들은 삭제해줘야 원활하게 사용할 수 있고, 이를 통해 구글 드라이브 공유 기록 삭제를 하게 됩니다.
1 구글 드라이브에 방문 후, 삭제하길 원하는 파일에 오른쪽 마우스 버튼을 클릭하세요.
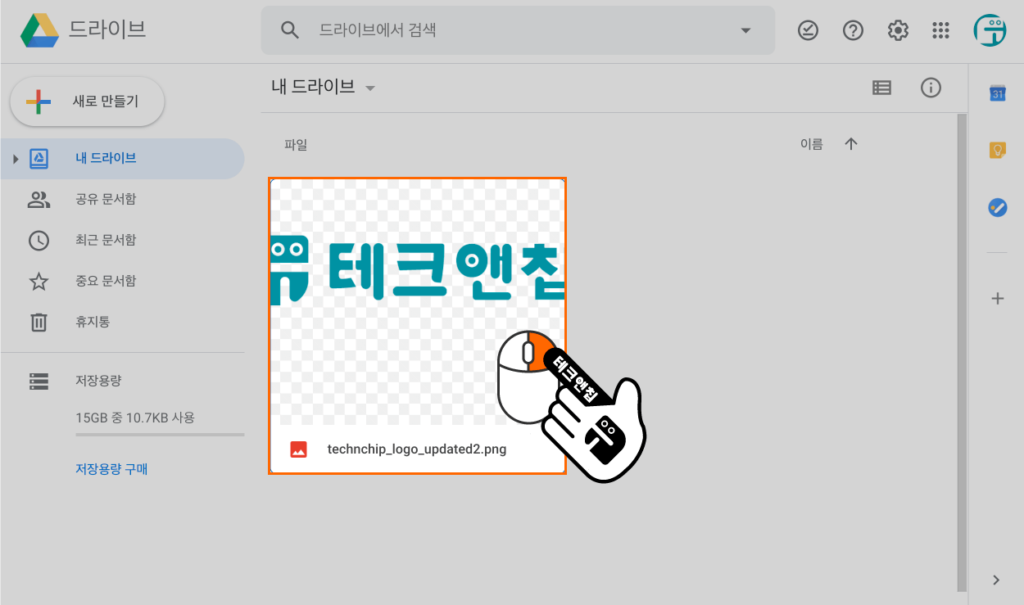
2 “삭제” 버튼을 클릭하세요.
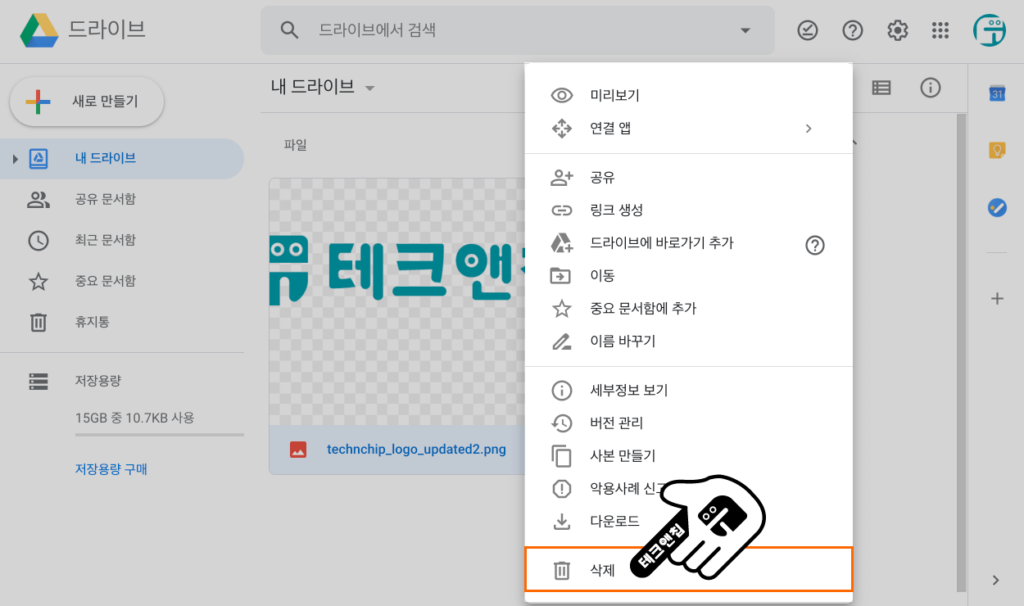
3 완전히 삭제하기 위해 “휴지통“을 클릭하세요.
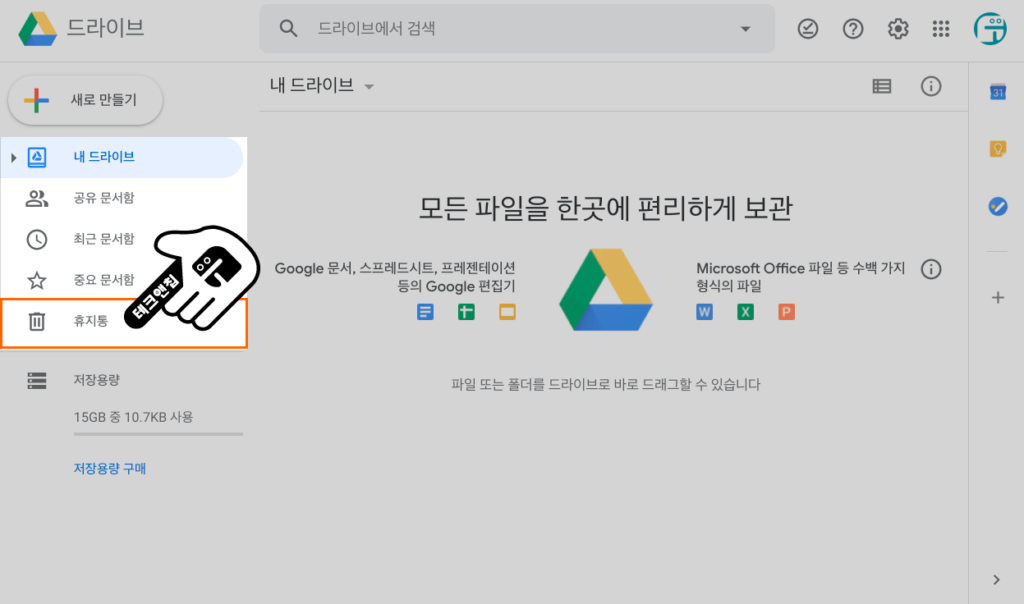
4 (1)삭제한 파일에 오른쪽 마우스 버튼을 클릭하고, (2)영구 삭제 옵션을 클릭하세요.
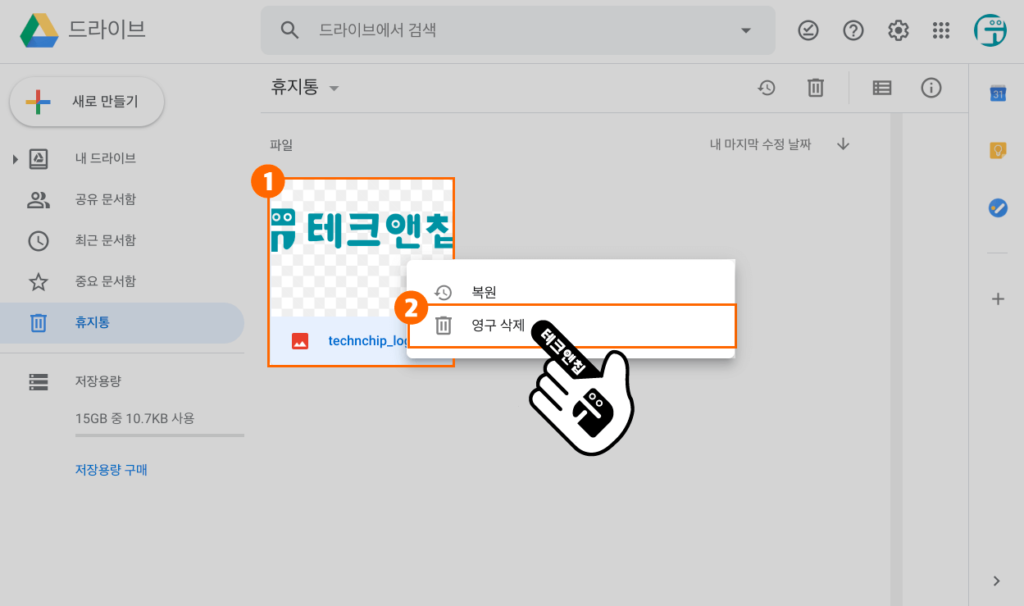
5 “영구 삭제” 버튼을 다시 한번 클릭하세요.
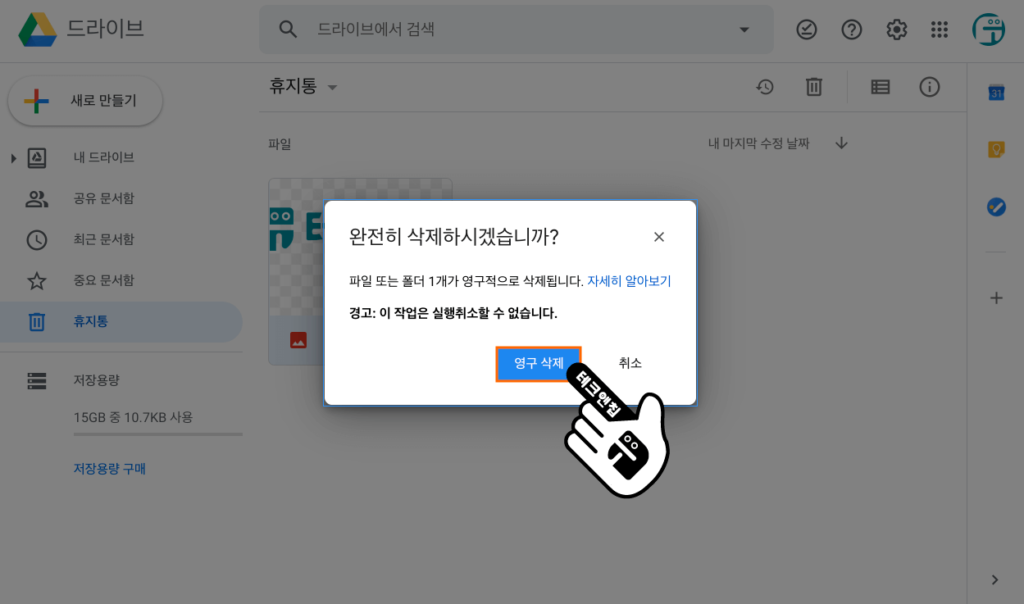
6 아래와 같이 파일이 삭제되어 휴지통이 비워진 것을 확인할 수 있습니다.
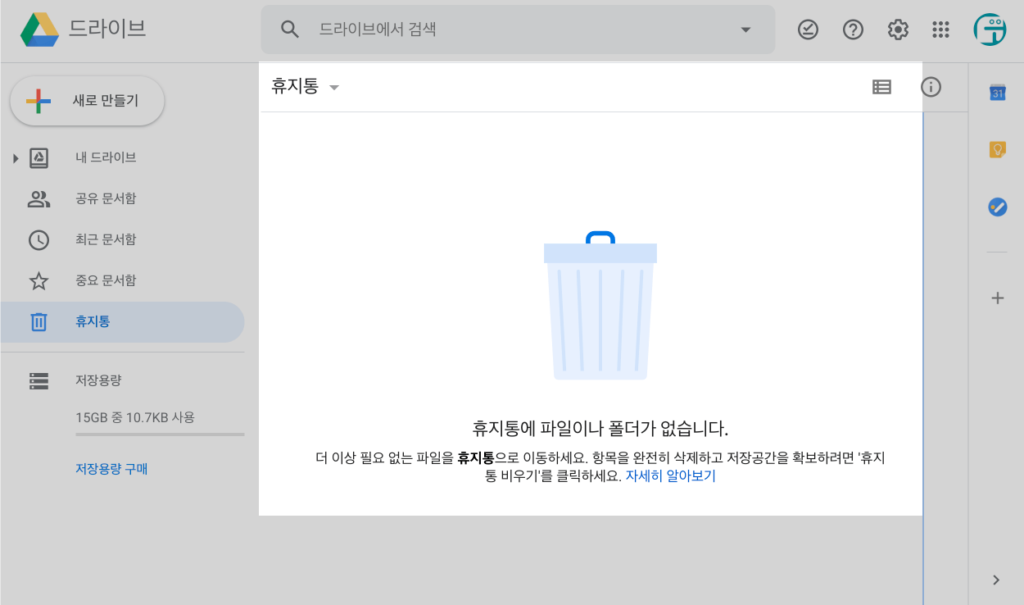
자주 묻는 질문 FAQ
공유 링크로 설정하거나 변경하는데 시간이 걸리나요?
보통 일반적으로는 바로 적용이 가능합니다. 하지만 파일 사이즈가 큰 경우, 공유를 설정하거나 해제할 때 시간이 다소 걸릴 수 있다는 점 아시기 바랍니다.
파일이 공유될 때, 공유한 사람의 용량이 사용되나요?
네 맞습니다. “파일을 업로드해서 공유한 사람” 의 용량을 통해 사람들에게 공유가 되는 것입니다. 그래서 많이 공유가 되면구글 드라이브 공유 용량 초과와 같은 현상이 발생될 수 있고, 이는 하루 한정된 750GB (다운로드/업로드) 까지 사용될 수 있습니다.