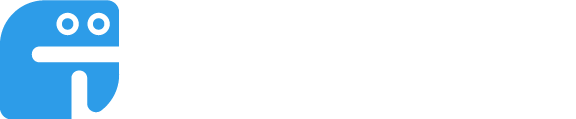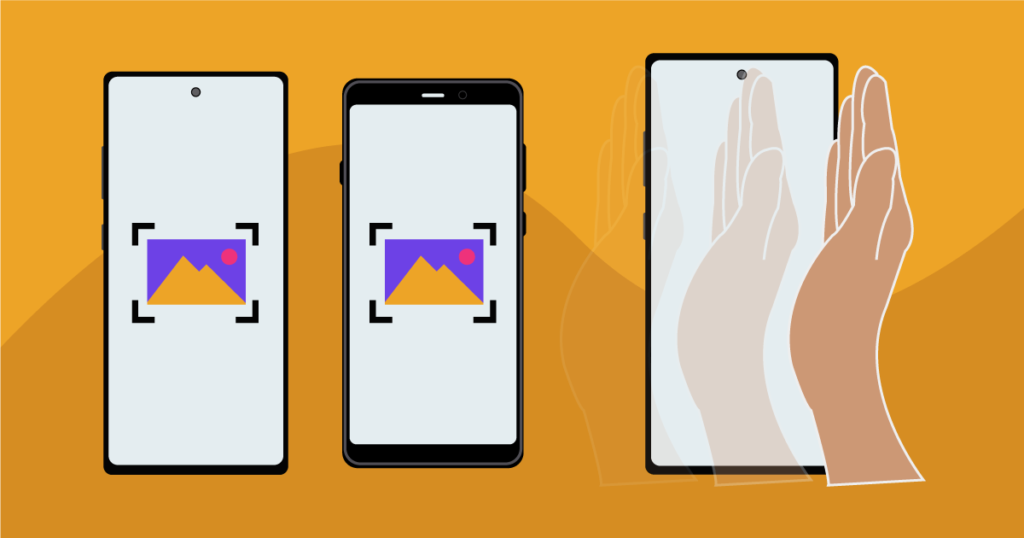
갤럭시 스크린샷 캡쳐 방법에 대한 완벽가이드입니다.
이 가이드에서 아래와 같은 100% 확실한 정보를 얻을 수 있습니다.
- 손을 이용한 캡쳐하는 방법
- 버튼을 통한 캡쳐 방법
- 단축기능을 통한 갤럭시 스크린 캡쳐 방법
- 빅스비를 통해 스크린샷 찍는 방법
- 스크롤 캡쳐 방법
그럼 아래에서 바로 확인하세요!
목차
- 손으로 밀어서 캡쳐하는 방법
- 버튼을 통한 갤럭시 캡쳐 방법
- 보조메뉴를 통해 단축기능으로 갤럭시 스크린 캡쳐 방법
- 빅스비를 통해 간편하게 안드로이드 스크린샷 찍는 방법
- 갤럭시 스크롤 캡쳐 방법
손으로 밀어서 캡쳐하는 방법
가장 보편적으로 많이 사용하는 캡쳐 방법 중 하나입니다. 우선 손으로 밀어서 캡쳐 방법을 사용하기 전에 사용할 수 있도록 설정하는 방법부터 자세하게 알아보도록 하겠습니다.
1 갤럭시 모바일에 있는 설정 아이콘을 탭하세요.
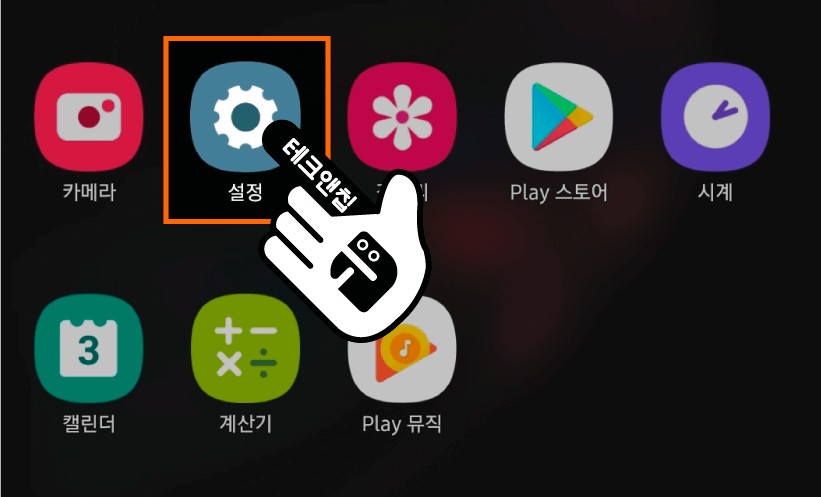
2 설정에서 유용한 기능을 탭하세요.
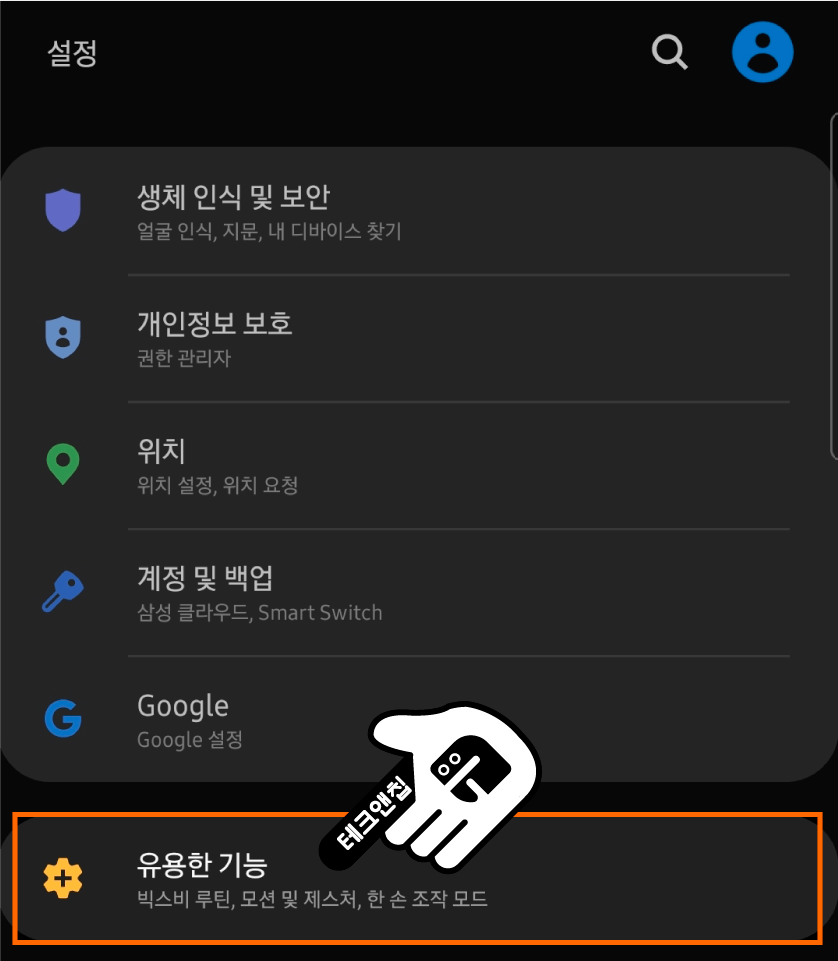
3 유용한 기능에서 모션 및 제스처 기능을 탭하세요.
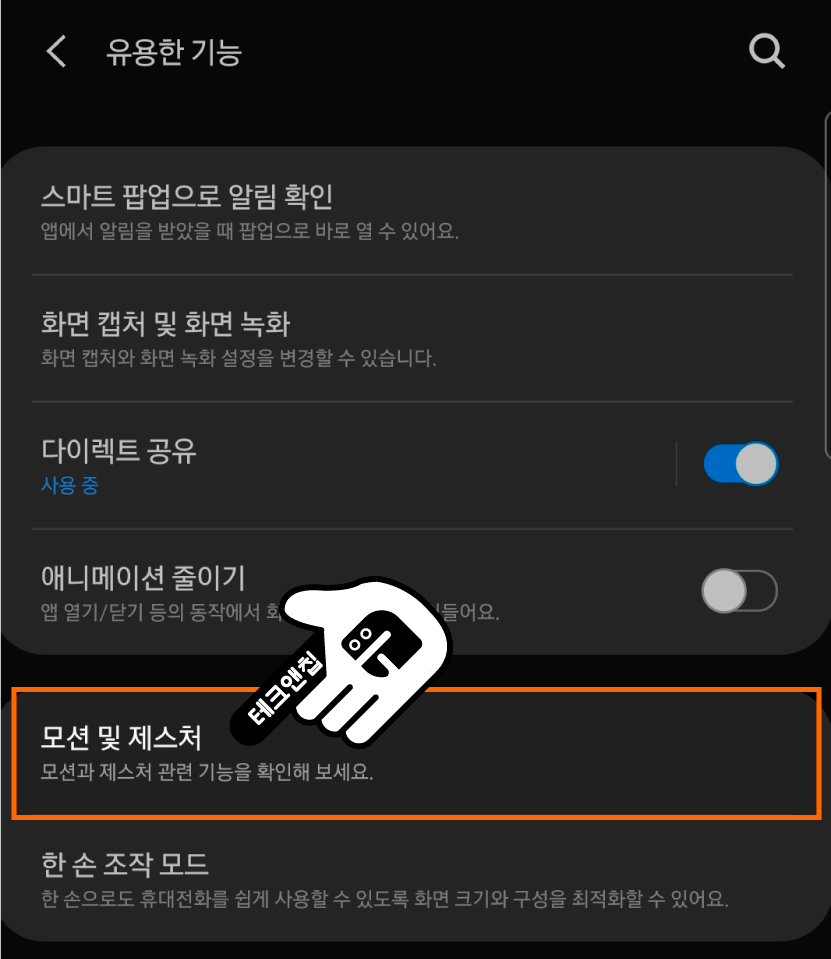
4 손으로 밀어서 캡처 모션 옵션을 탭하세요.
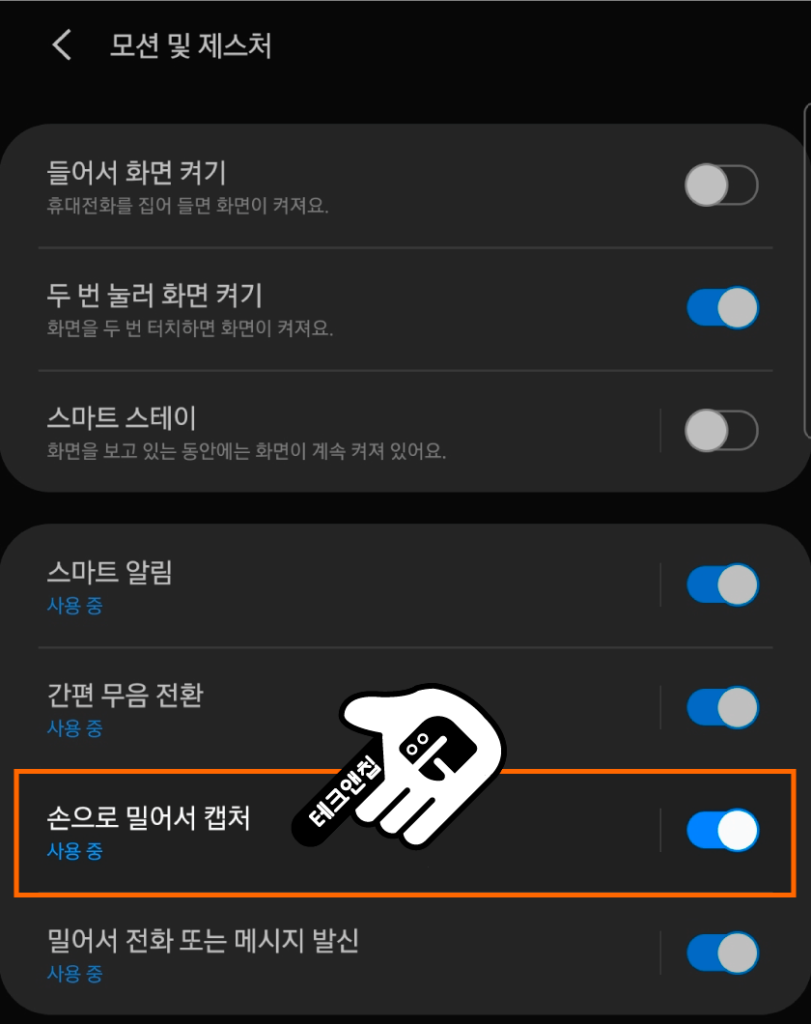
5 사용 중이 아니라면 아래와 같이 사용 중으로 변경해주세요.
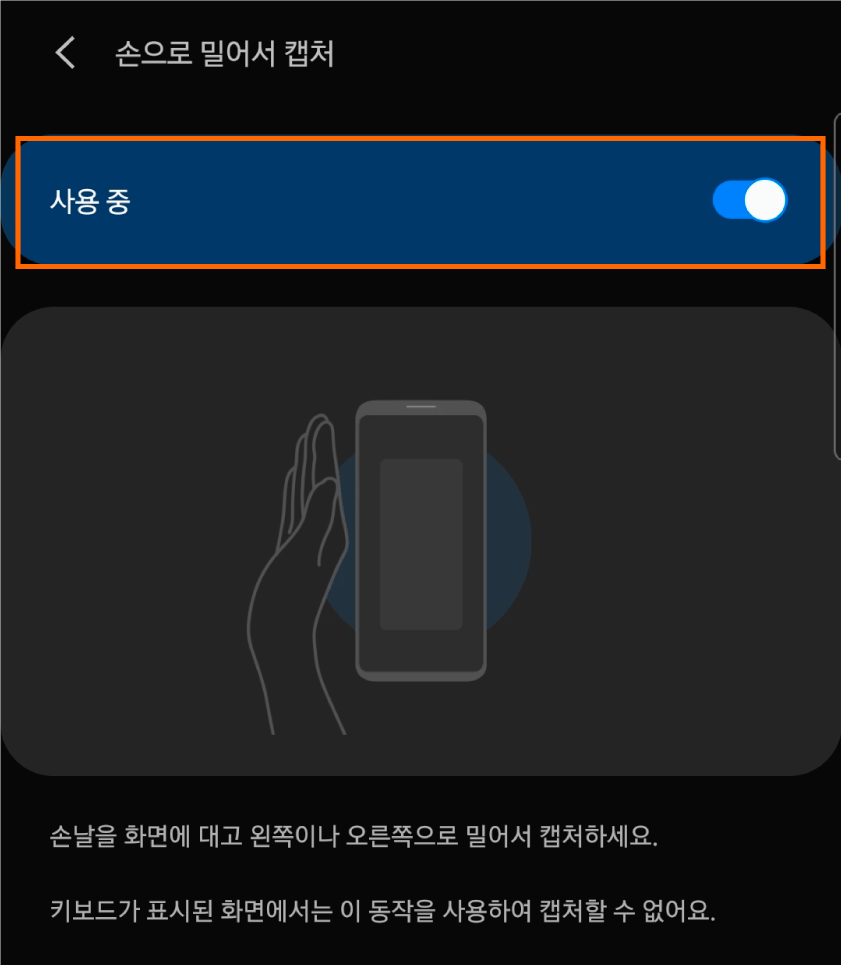
6 아래와 같이 스크린샷하길 원하는 화면 위에서 왼쪽 또는 오른쪽으로 손으로 밀어서 캡처하시면 됩니다.
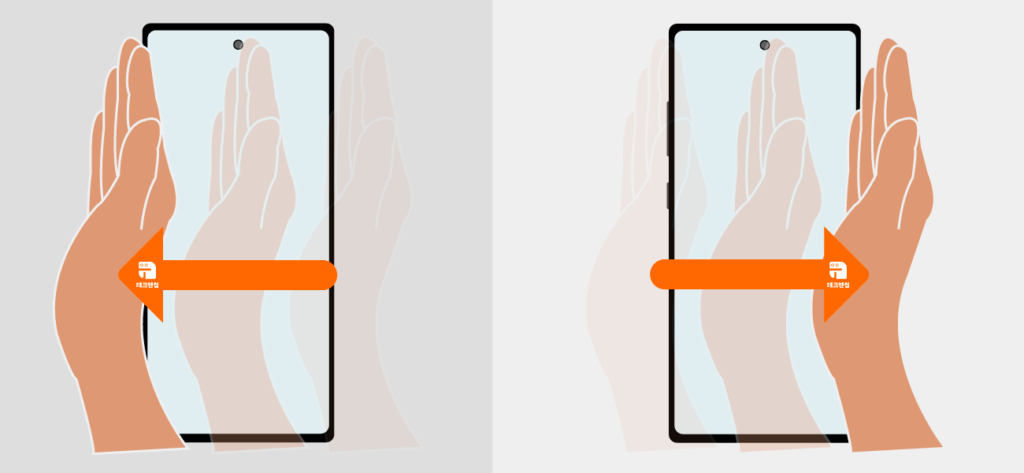
참고링크: 캡쳐한 이미지 용량을 확 줄이고 싶다면 이미지 용량 줄이기 방법 확인하기!
버튼을 통한 갤럭시 캡쳐 방법
아래 갤럭시 20, 갤럭시 10, 갤럭시 노트, 갤럭시 A90, 갤럭시 A30, 갤럭시 A31등 각 핸드폰 기기 별로 사이드에 있는 버튼 위치와 구성이 다르기 때문에 버튼을 통한 안드로이드 화면 캡쳐 방법 또한 다소 차이가 있습니다.
아래 본인의 모바일 기기와 비슷한 형태를 찾아서, 표시한 것과 같이 해당 버튼을 눌러서 갤럭시 스크린샷을 찍어보시길 바랍니다. 그리고 화면 녹화하는 방법도 궁금하다면 갤럭시 화면 녹화 방법도 참고해보세요.
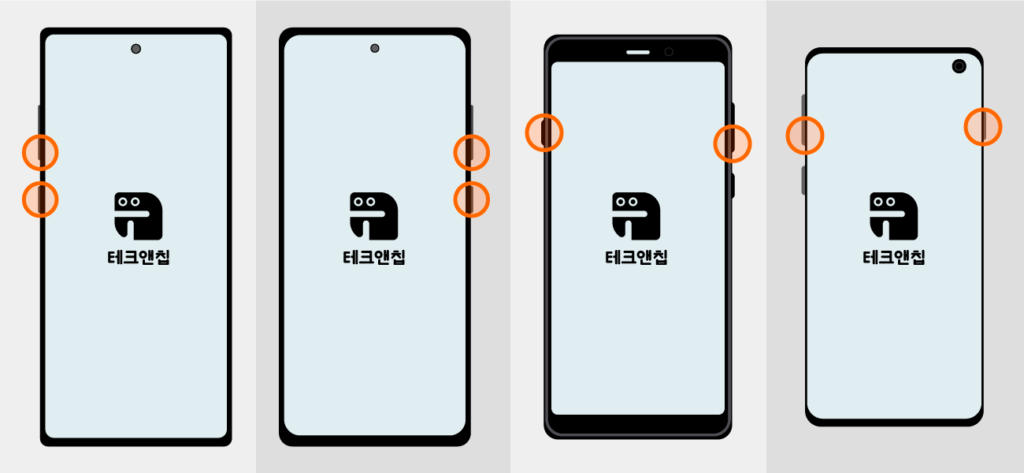
참고링크: 캡쳐한 사진에서 배경이 불필요하다면 이미지 배경 제거 방법을 참고하세요!
보조메뉴를 통해 단축기능으로 갤럭시 스크린 캡쳐 방법
보조메뉴를 활성화하면 갤럭시 모바일에서 항상 쉽고 빠르게 접근이 가능합니다. 그리고 이 보조메뉴 옵션 중에는 스크린샷이 포함되어 있어서, 원할 때 마다 총 2번의 탭으로 스크린샷을 쉽고 빠르게 캡쳐할 수 있습니다.
1 모바일에서 설정을 탭하세요.
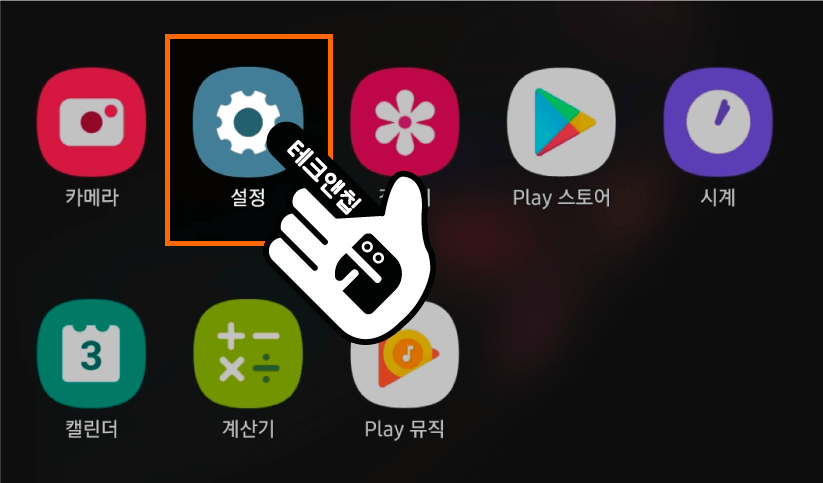
2 설정에서 접근성을 탭하세요.
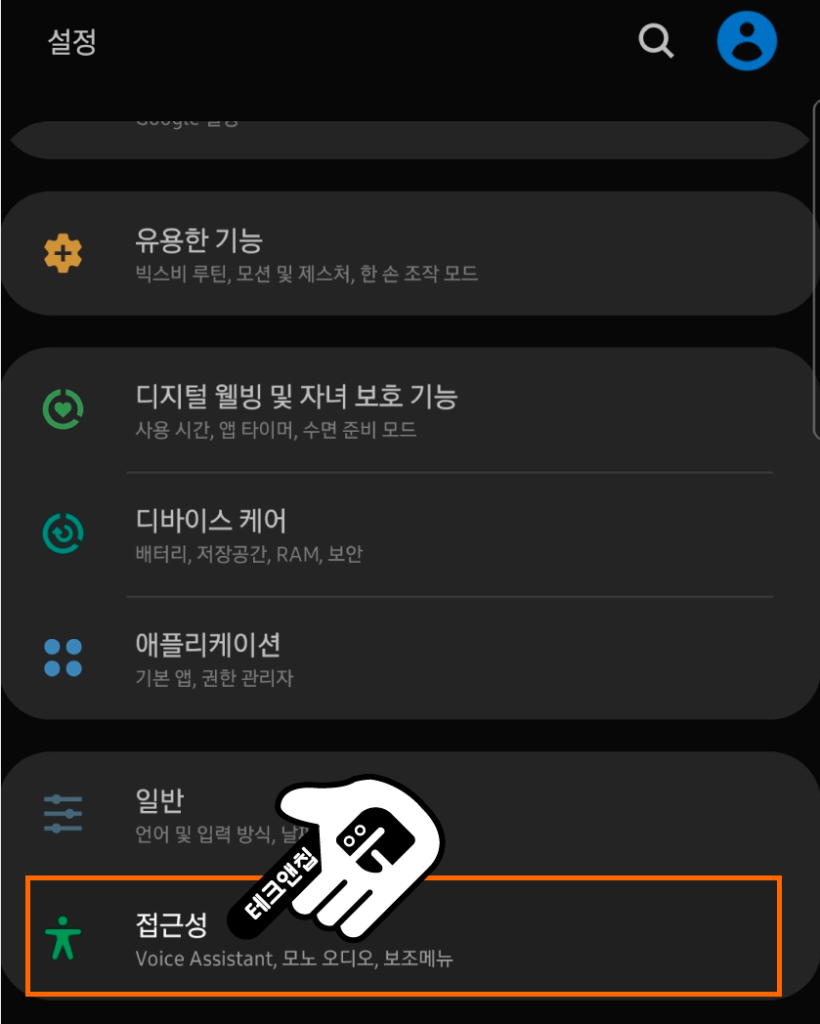
3 접근성에서 터치 방식과 기타 제어 기능을 변경할 수 있는 입력 및 동작을 탭하세요.
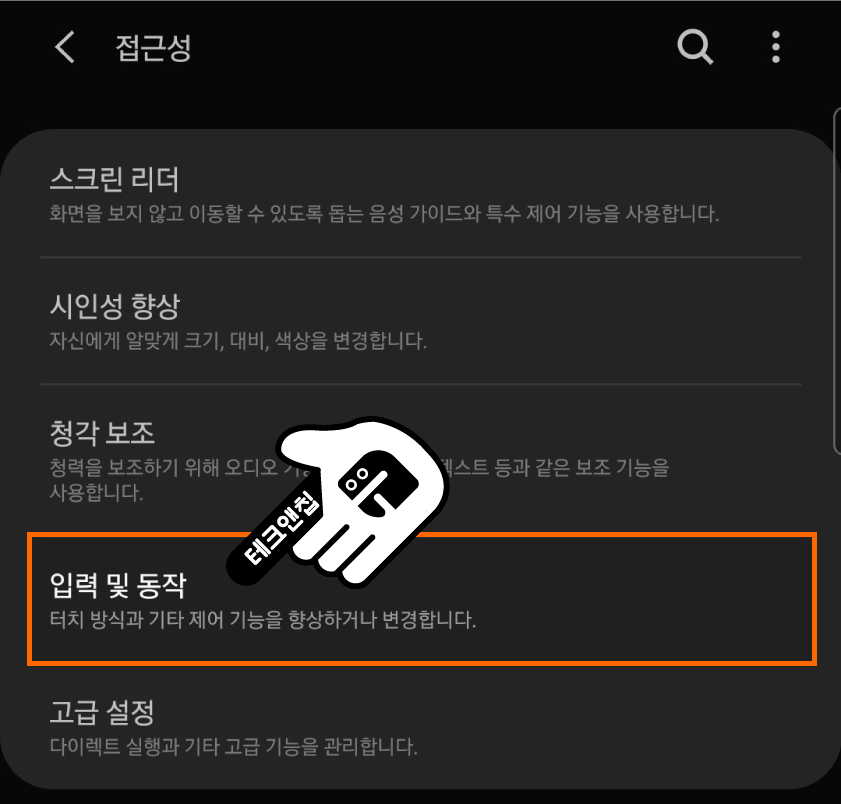
4 보조메뉴를 탭하세요.
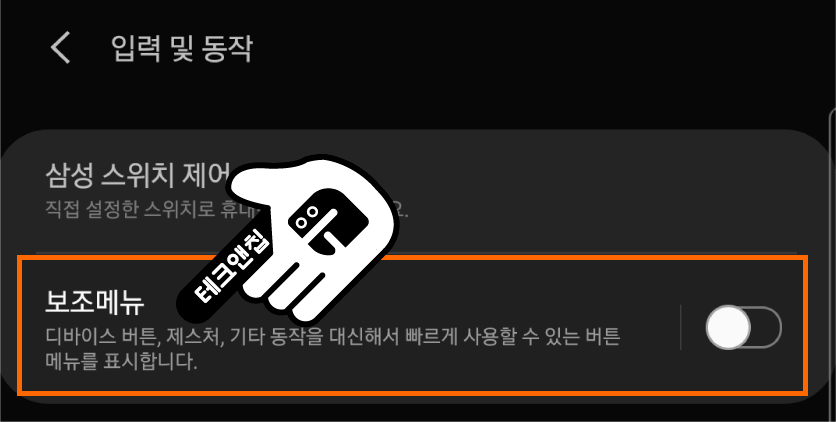
5 사용 안 함이 설정되어 있는 보조메뉴를 활성화하세요.
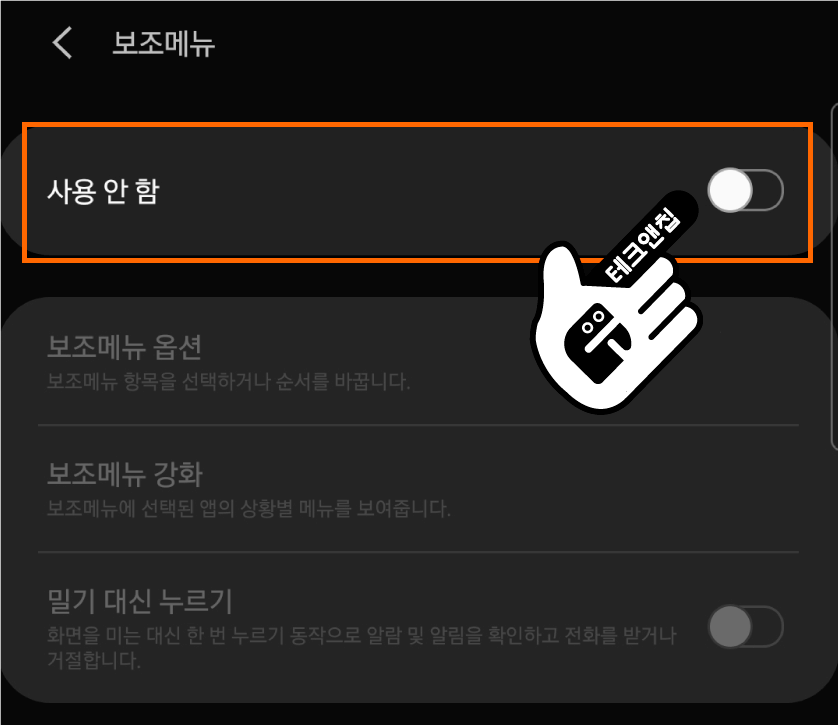
6 하단에 새로 생긴 보조메뉴 아이콘을 탭하세요.
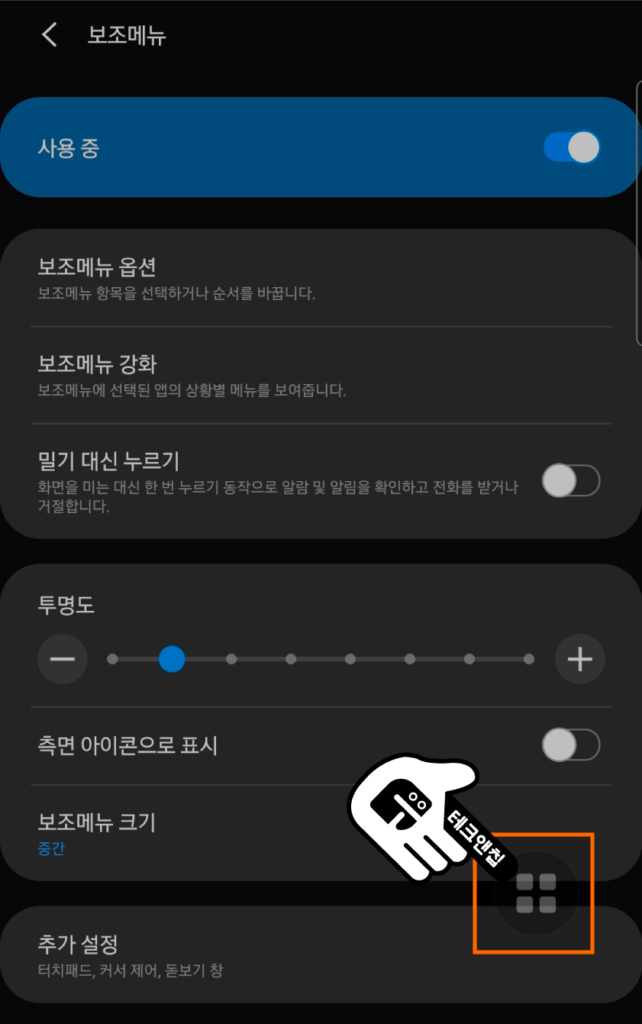
7 보조 메뉴에 나온 아이콘 중 스크린샷을 탭하면, 해당 화면을 바로 캡처하게 됩니다.
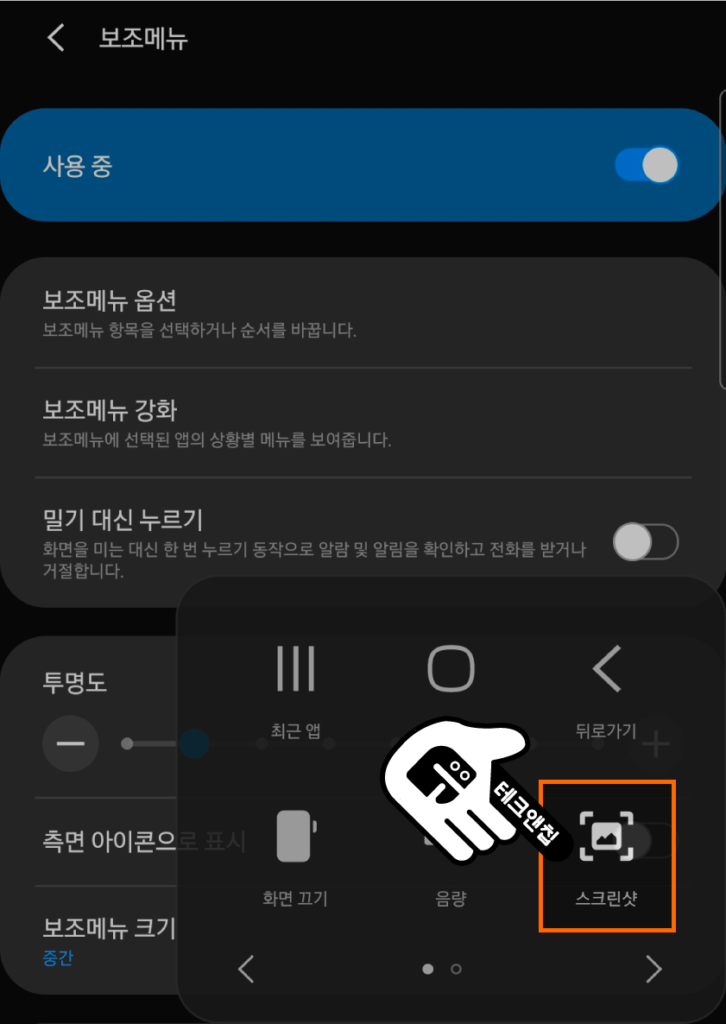
캡쳐한 사진 화질을 높이는 방법이 궁금하다면?
사진 화질 높이기 방법 3가지 확인하기!
빅스비를 통해 간편하게 안드로이드 스크린샷 찍는 방법
1 스크린샷을 찍으려는 화면으로 이동하세요.
2 모바일에서 인식할 수 있도록 “하이 빅스비“를 외쳐주세요.
3 “캡쳐해줘” 라는 음성 명령어를 외쳐주세요.
4 해당 화면이 성공적으로 핸드폰 화면 캡쳐된 것을 확인할 수 있습니다.
참고링크: 현재 사용하는 삼성 갤럭시 배터리 수명 확인 방법!
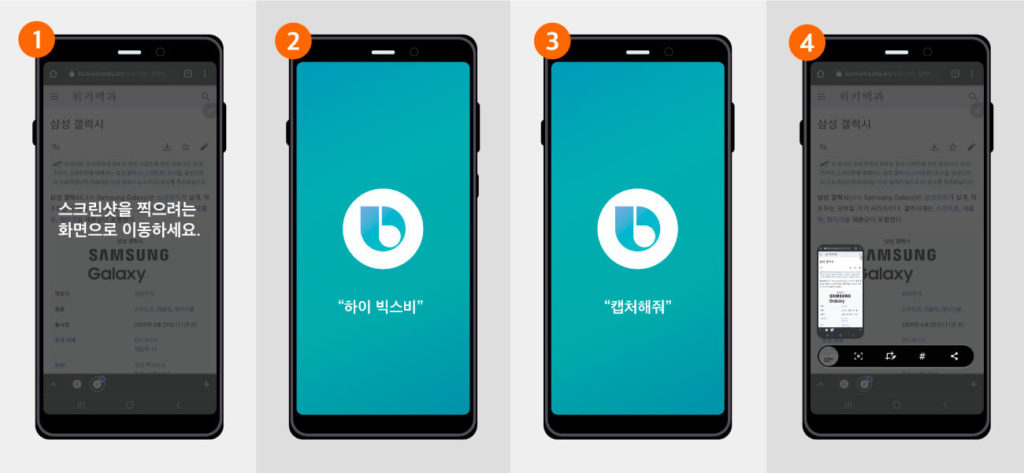
갤럭시 스크롤 캡쳐 방법
스크롤 캡쳐는 캡쳐하길 원하는 화면이 한 화면에 담기지 않을 때 스크롤하면 나오는 전체 화면을 스크린샷 찍을 수 있도록 하는 방법입니다. 갤럭시 캡쳐 어플 따로 설치 필요없이 이미 제공하고 있기 때문에 아래 사용 방법을 알려드립니다.
1 갤럭시 모바일에서 우선 설정을 탭하세요.
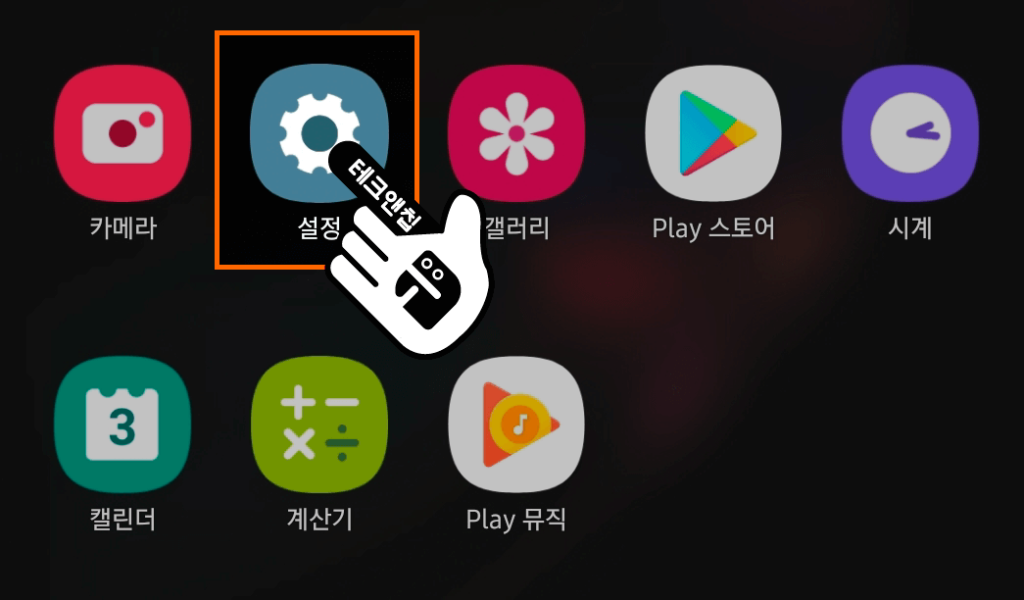
2 설정에 나온 옵션 중 유용한 기능을 탭하세요.
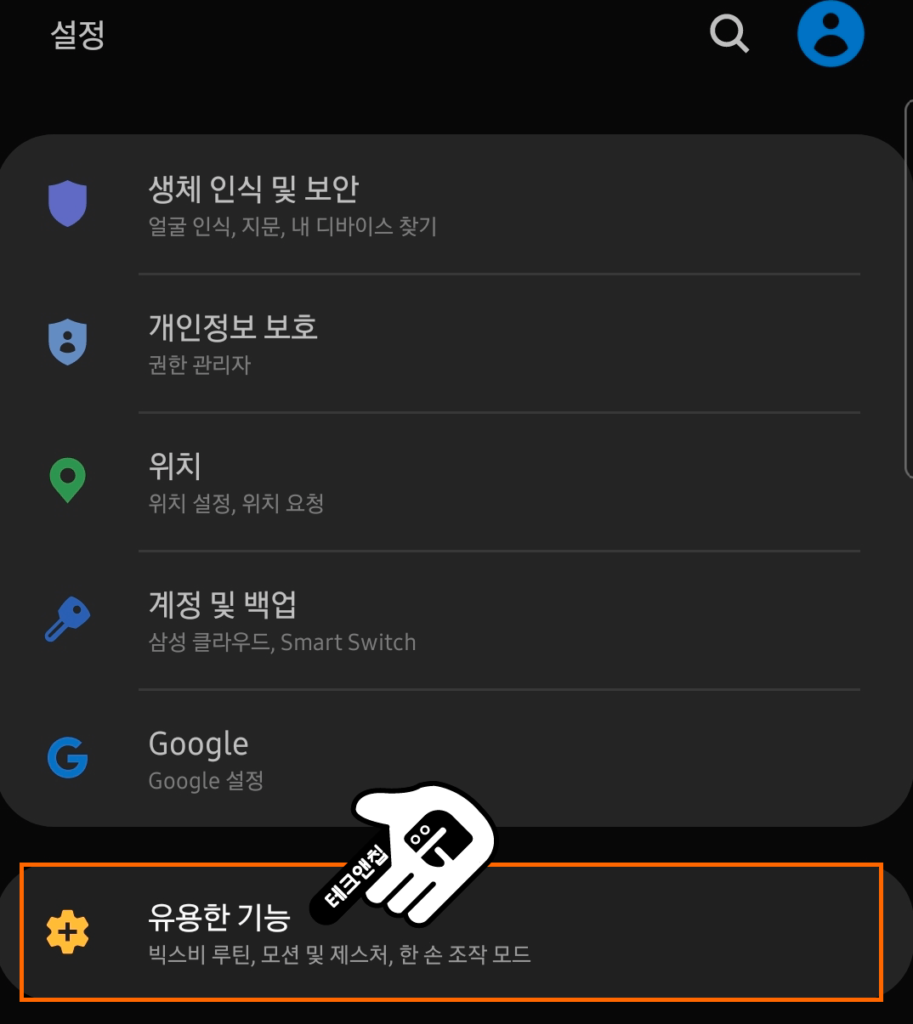
3 유용한 기능 중 스마트폰 화면 캡쳐 및 화면 녹화를 탭하세요.
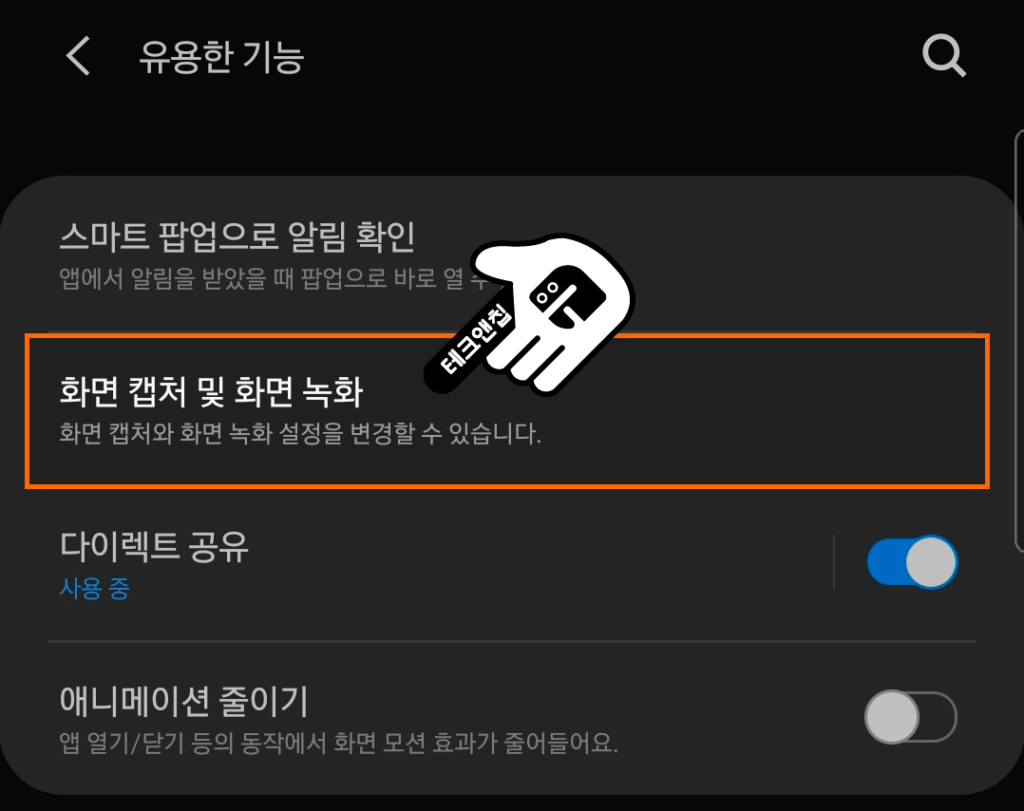
4 아래 화면 캡처 툴바를 사용 중으로 활성화하세요.
이 곳에서는 갤럭시 안드로이드 캡처 설정 할 수 있는 곳으로, 스크린샷을 찍고난 후 해당 스크린샷을 공유하고 나면 바로 삭제되도록 설정하거나, 스크린샷이 저장되는 형식을 JPG 혹은 PNG로 설정하는등 다양한 설정이 가능하니 참고하시길 바랍니다.
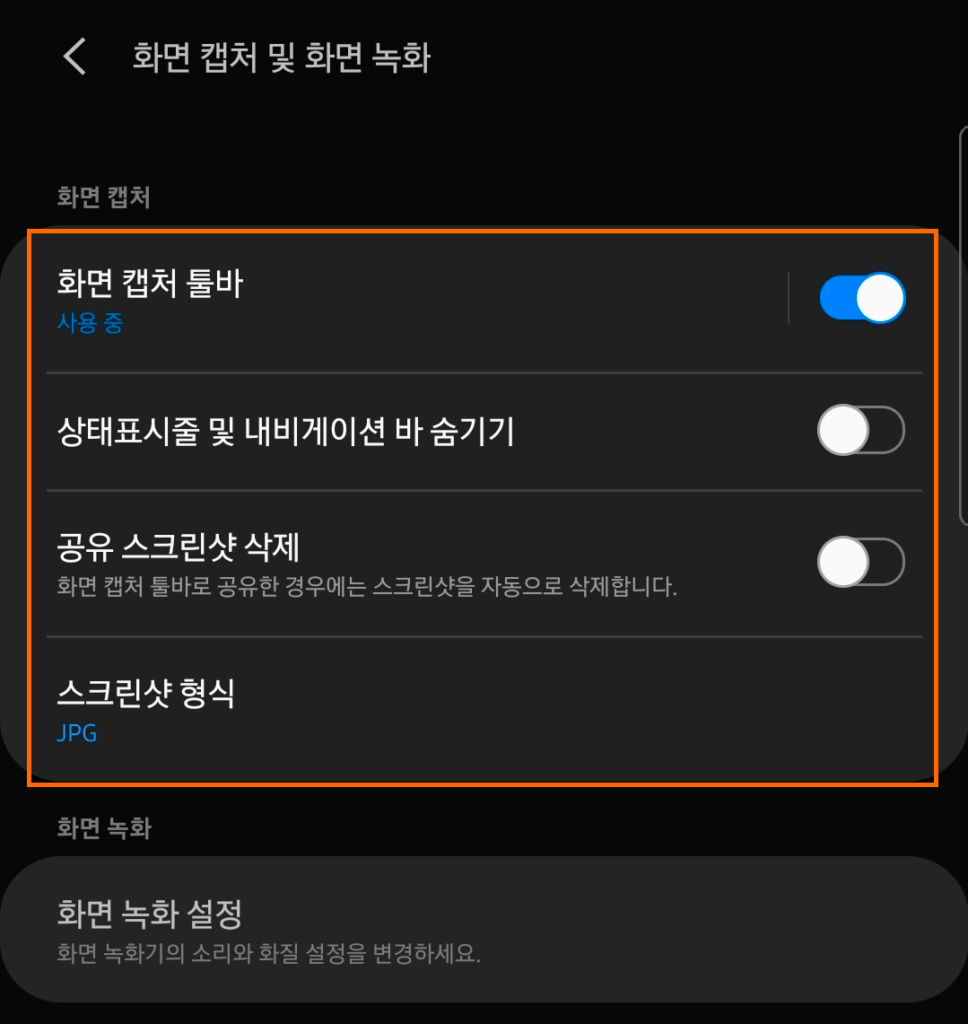
연속으로 스크롤 캡쳐하는 방법
5 아래는 예제로 화면을 스크린샷 찍은 것입니다. 하단에 화면 캡처 툴바가 나온 것을 확인할 수 있고, 갤럭시 스크롤 캡처 아이콘을 탭하면 보시는 것과 같이 화면이 아래로 내려가면서 원하는 부분까지 연속으로 스크롤 캡처를 통해 스크린샷 붙이기가 가능합니다.
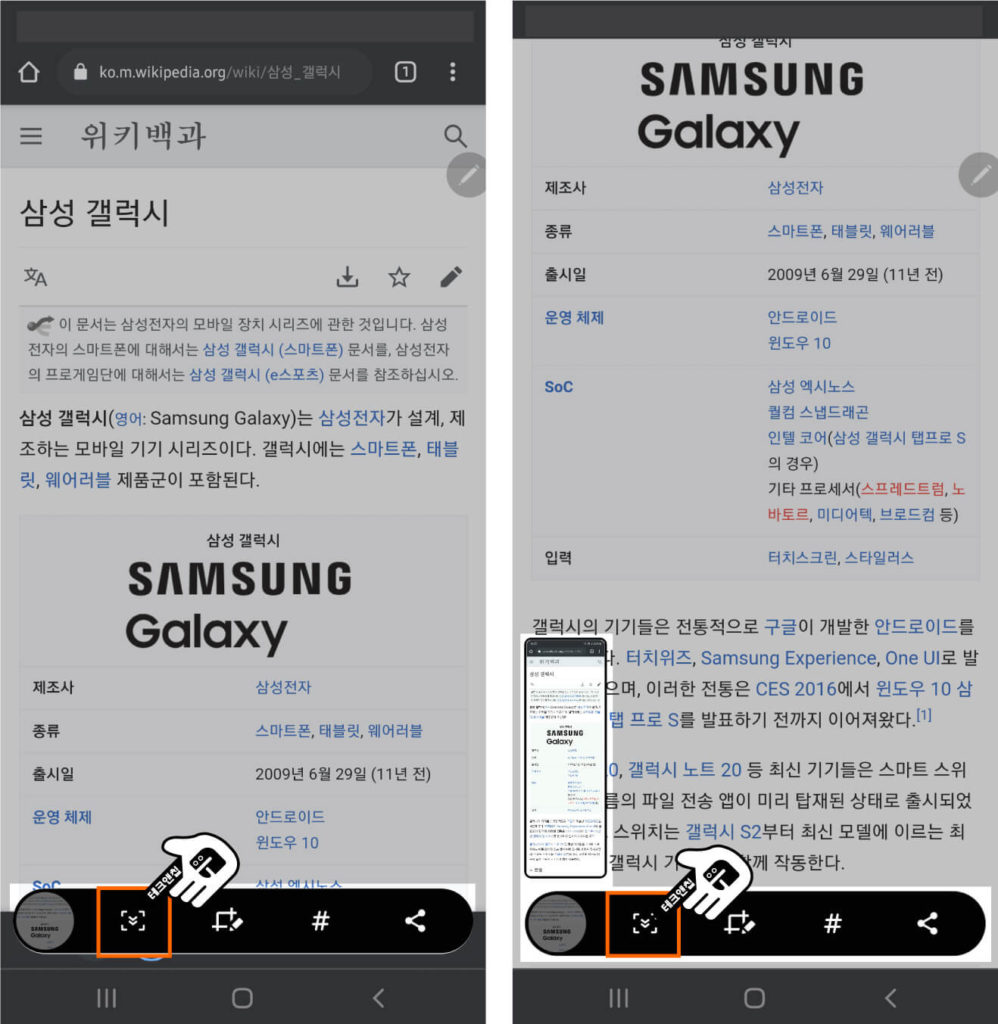
스크린샷 자르기 방법
6 화면 캡처 툴바에서 자르기 아이콘을 탭하면, 현재 캡쳐한 화면에서 자유롭게 원하는 부분만 자르기 가능합니다.
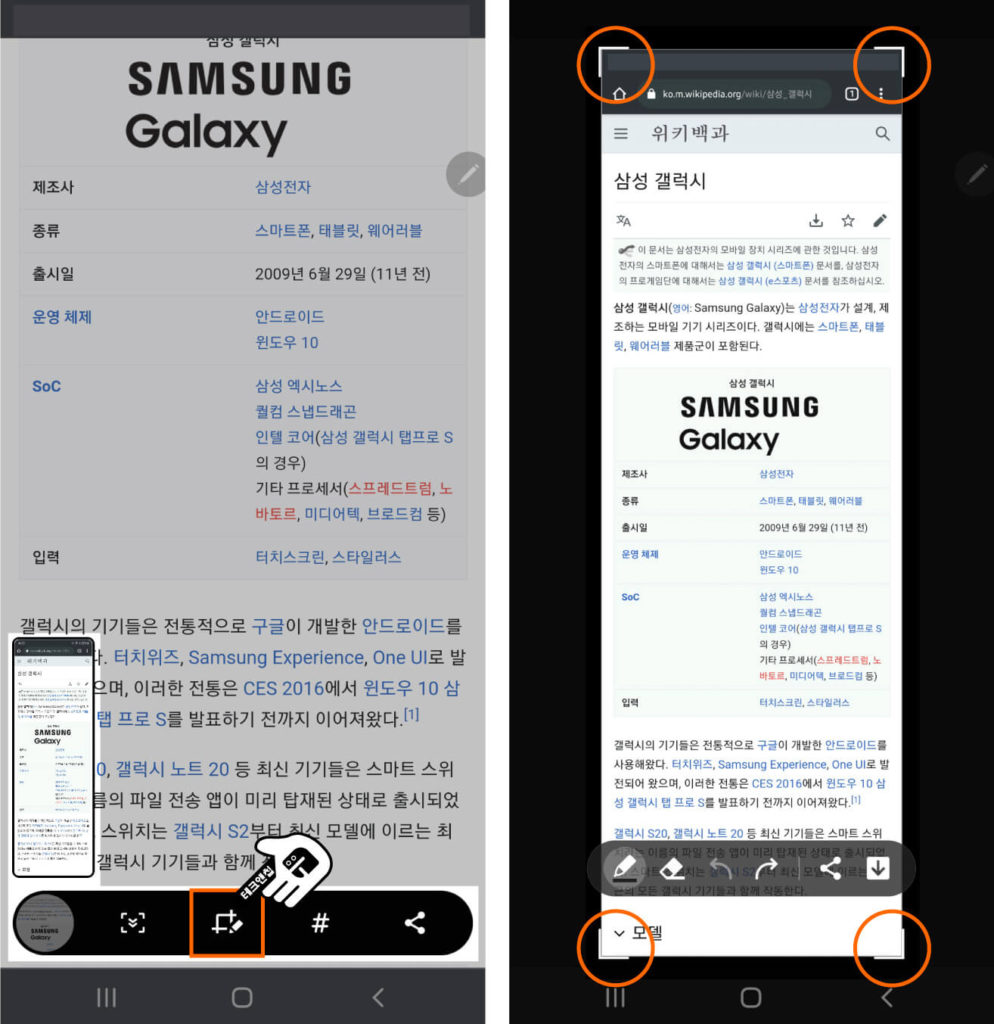
태그 추가하는 방법
7 화면 캡처 툴바에서 태그 아이콘을 탭하면, 아래와 같이 해당 스크린샷 이미지에 태그를 자유롭게 추가할 수 있고, 나중에 분별해서 원하는 이미지를 찾을 때 유용하게 활용할 수 있습니다.
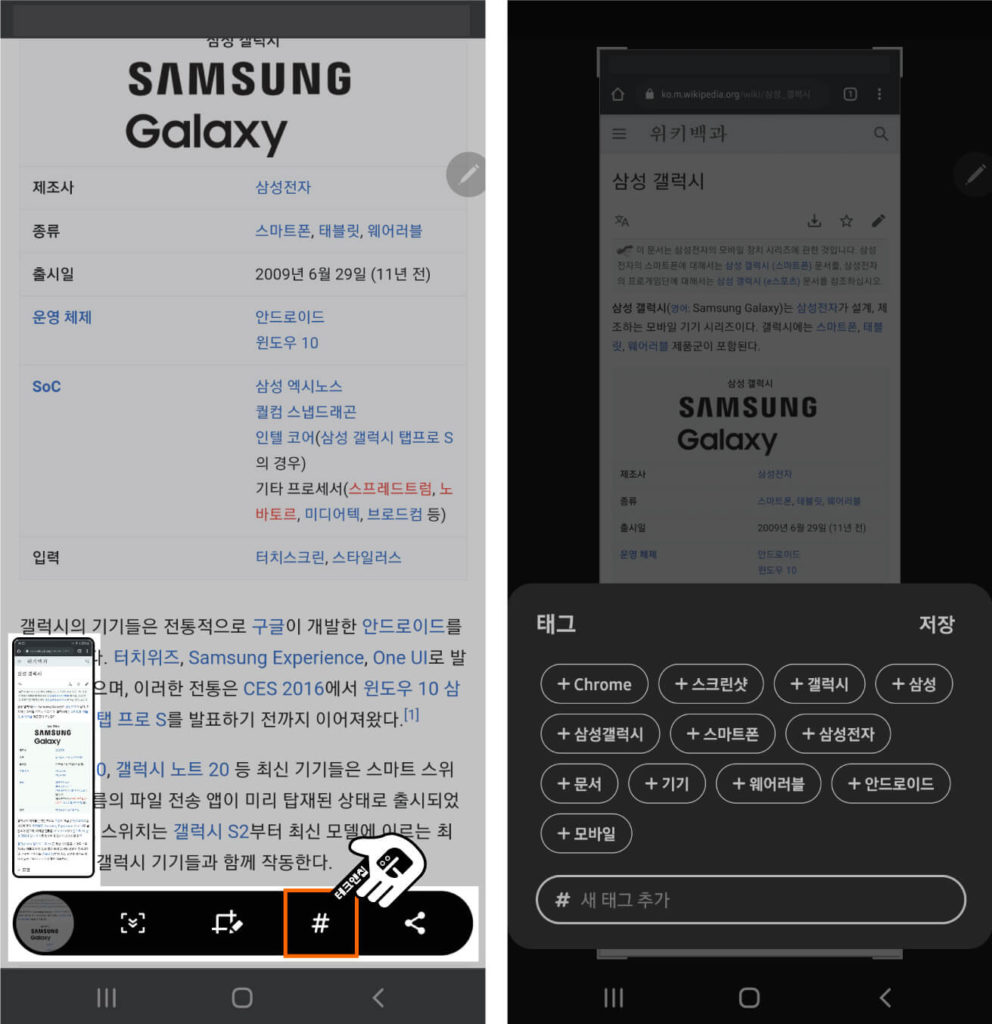
함께 참고하면 유용한 글 모음