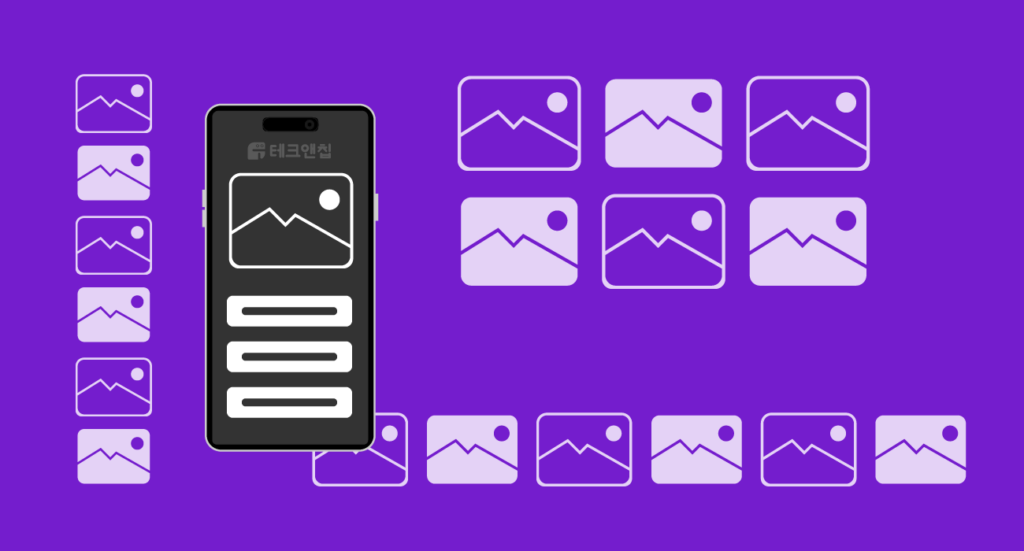
아이폰 사진 합치기 위한 방법을 찾고 있나요? 아이폰 사용자들이 가장 많이 찾는 이미지 편집하는 방법 중 하나가 바로 아이폰 사진 이어 붙이기 방법입니다. 그래서 준비했습니다. 이 가이드를 통해 어떻게 쉽고 빠르게 아이폰에서 사진을 자유롭게 합칠 수 있는지 3가지 방법으로 확인해보세요!
주요 포인트
- 아이폰 기본 어플인 단축어를 활용한 사진 합치는 방법
- 아이폰 사진 합치기 어플을 활용해서 워터마크없이 저장 가능한 방법
- 사진 합치는 방법 외에도 다양한 편집 기능을 제공하는 어플 활용 방법
아이폰 사진 합치기 위한 방법 3가지
1번째 방법: 아이폰 단축어를 활용한 방법
아이폰에서 사진을 합치는 기능을 기본으로 제공한다는 사실을 알고 계신가요? 그래서 이 방법은 여러 사진 선택 > 사진 합치기 > 사진 저장하는 3단계를 단축어로 설정해서 활용하는 방법입니다. 단축어는 한번 설정하면, 이후에 사용할 때마다 쉽고 빠르게 사용할 수 있습니다. 그러므로 처음엔 설정하는 과정이 좀 있더라도, 한번 설정하고 나면 이후에는 5초만에 아이폰 사진 붙이기가 가능하기 때문에 이 방법을 꼭 참고해보시기 바랍니다.
1 아이폰에서 단축어 앱을 열어주세요.
- 홈 화면에서 찾지 못한다면, 단축어를 직접 검색해서 찾을 수 있습니다.
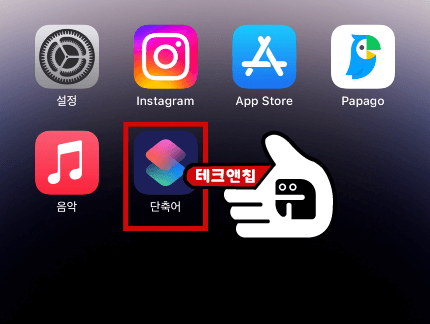
2 오른쪽 상단에 (1)플러스 아이콘을 탭하고, (2)동작 추가 버튼을 선택하세요.
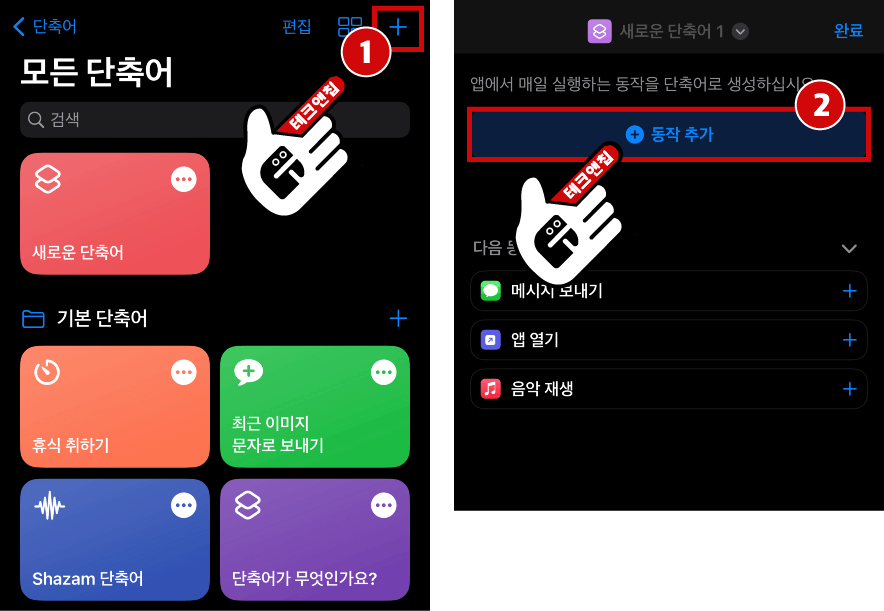
3 (1)사진을 검색하고, (2)사진 선택 옵션을 탭하세요. (3)사진 선택 옆에 아래 화살표를 탭하고, (4)포함 항목에 나온 모두를 탭하세요.
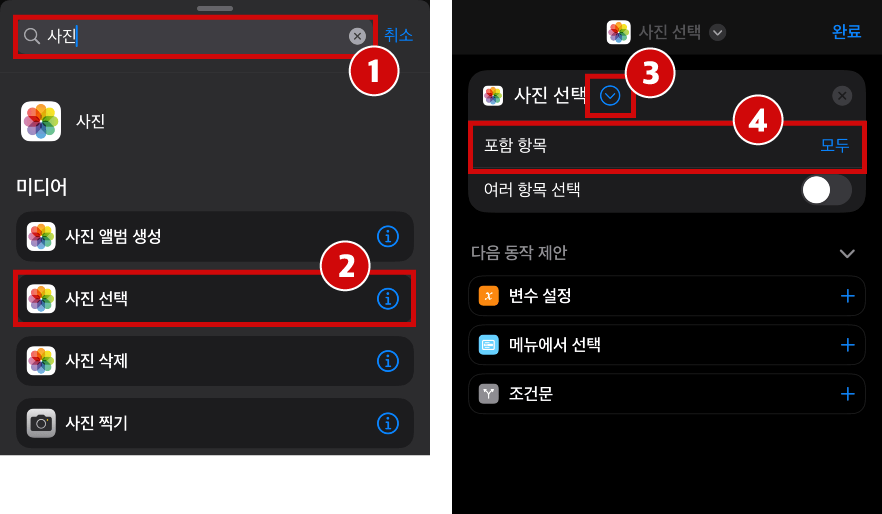
4 (1)Live Photo와 비디오는 탭해서 제외해주세요. 이미지만 선택한채로 남겨두고, (2)완료를 탭하세요.
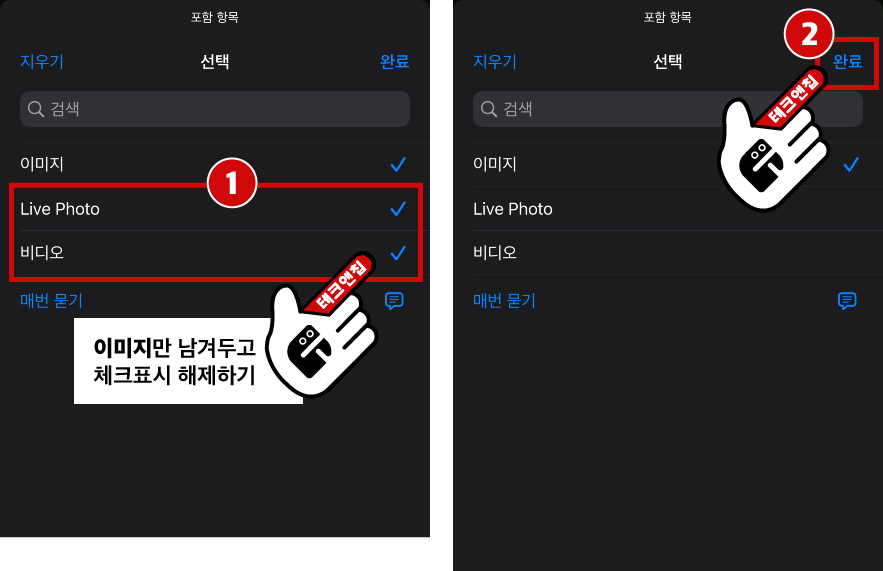
5 (1)여러 항목 선택 옵션을 활성화하고, (2)아래 앱 및 동작 검색 부분을 탭하세요. (3)이미지를 검색하고, (4)이미지 합치기 옵션을 선택하세요.
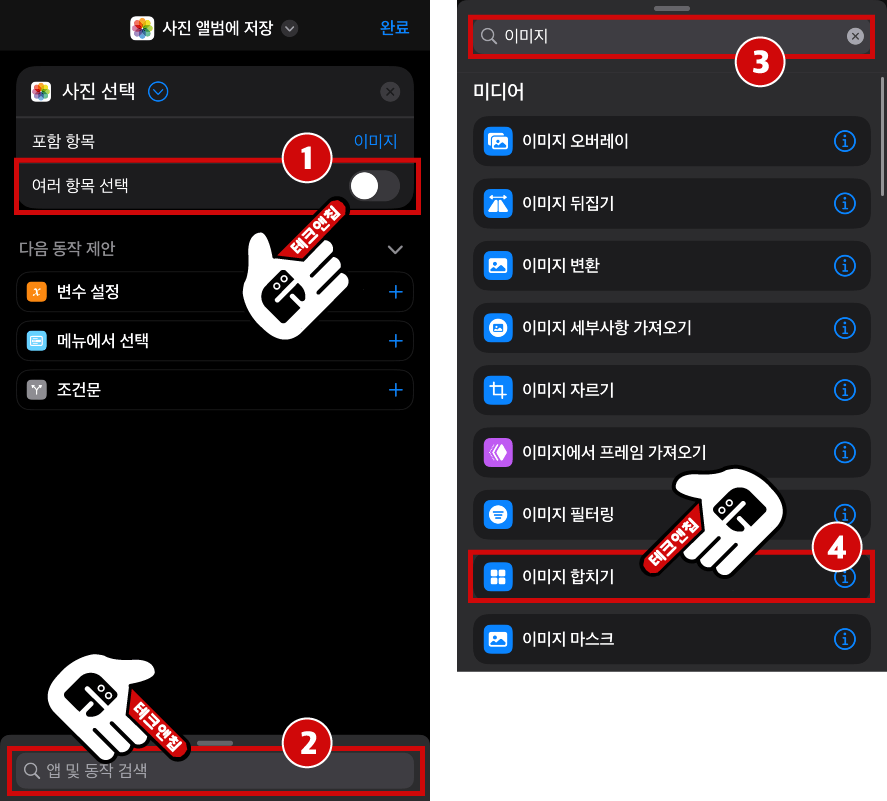
6 (1)가로 방향을 탭하고, (2)옵션 중 매번 묻기를 선택하세요.
- 매번 묻기 옵션을 통해 아이폰 사진 합치기 단축어를 실행할 때마다 ‘가로 방향’, ‘세로 방향’, ‘격자로’ 방식 중 선택할 수 있도록 할 수 있습니다.
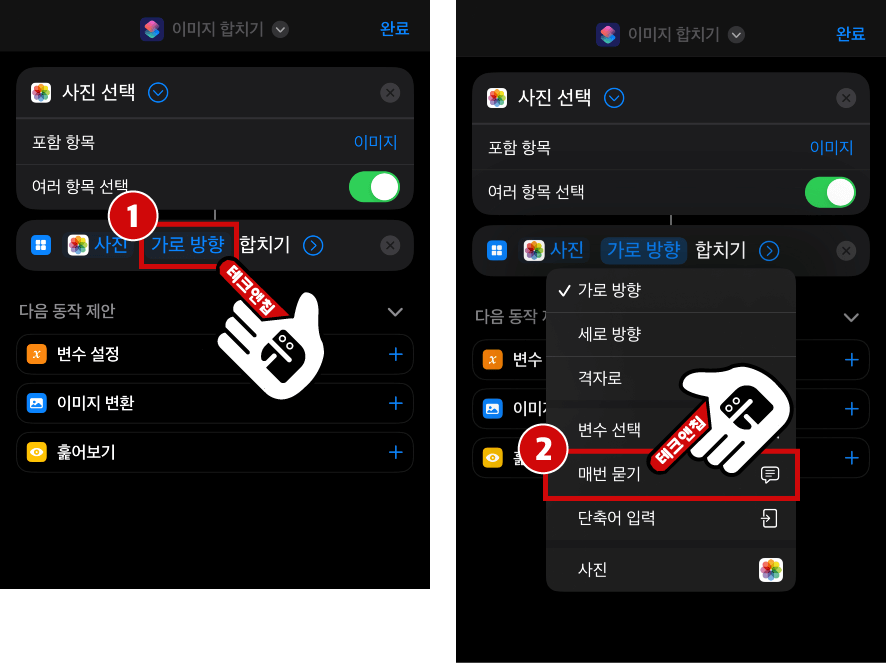
7 합치기 오른편에 나온 (1)화살표를 탭한 후, (2)간격을 25로 지정하세요.
- 여기 나온 간격은 사진을 합칠 때 사진간의 간격을 설정하는 부분입니다. 25가 적당하다고 생각해서 지정한 것으로, 본인이 선호하는 간격이 있다면 자유롭게 설정하시면 되겠습니다.
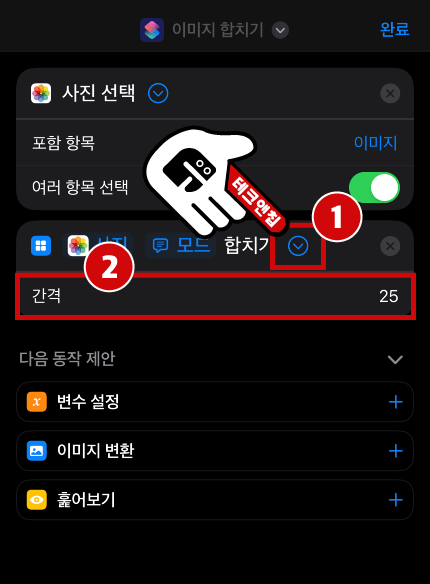
8 (1)앱 및 동작 검색을 탭하세요. 상단에 (2)사진을 검색한 후, (3)사진 앨범에 저장 옵션을 선택하세요.
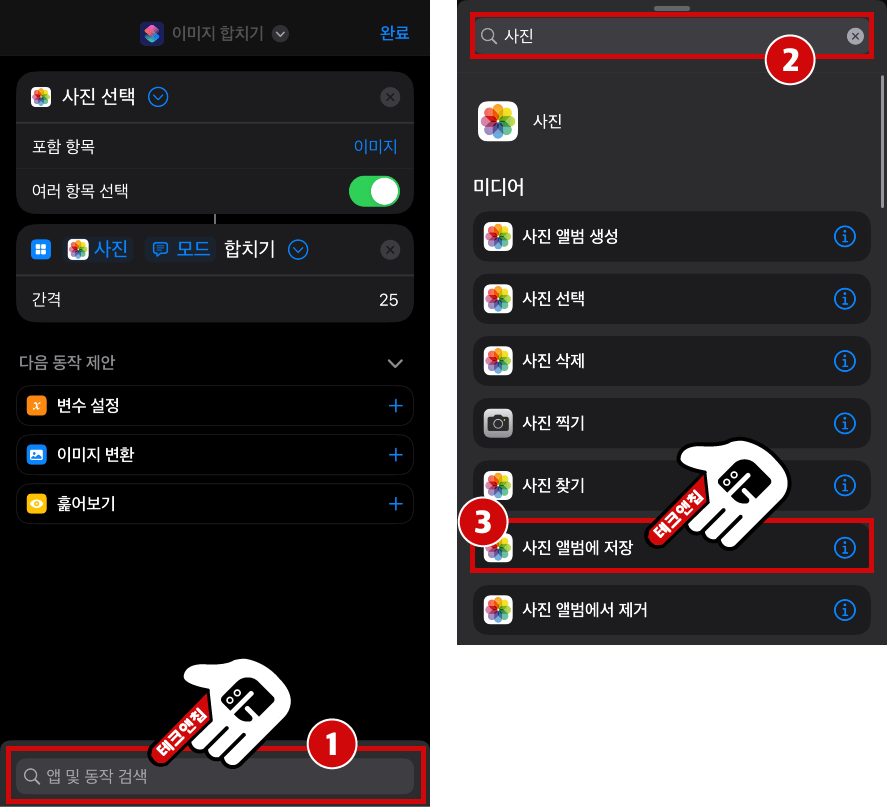
9 하단에 나온 (1)보내기 아이콘을 탭하고, (2)홈 화면에 추가 옵션을 선택하세요.
- 사진을 합치는 단축어를 홈 화면에 추가하면, 필요할 때마다 쉽고 빠르게 실행할 수 있는 장점이 있습니다.
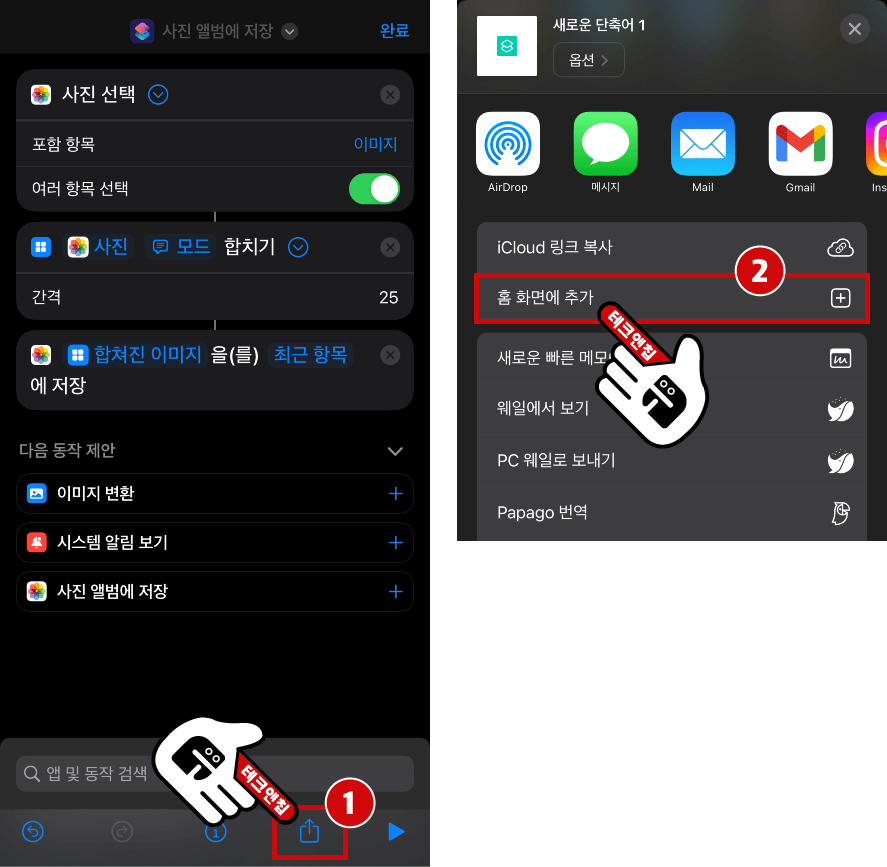
10 (1)원하는 단축어 이름을 지정 후, (2)추가를 탭하세요. 마지막으로 (3)완료를 탭하세요.
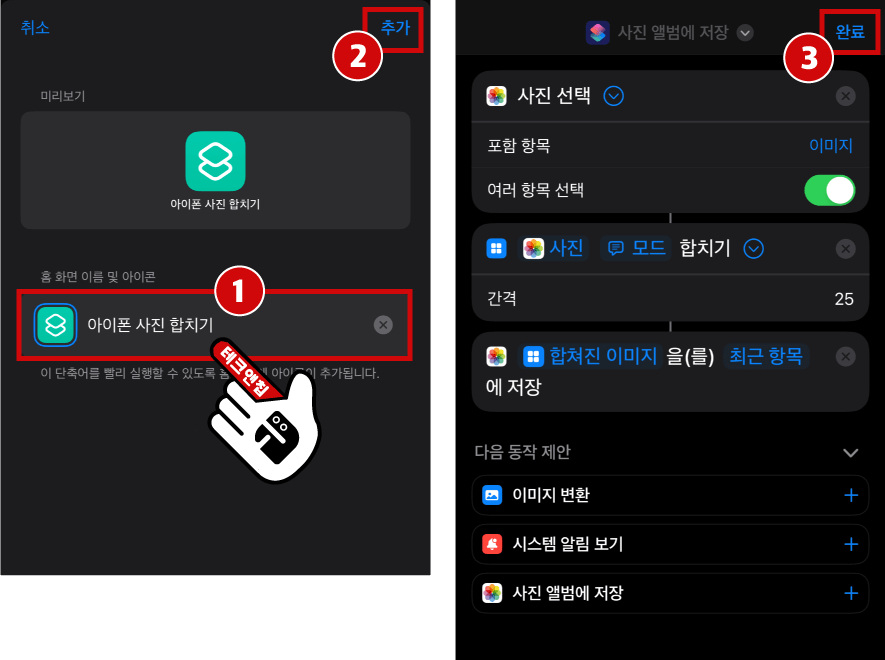
11 생성한 단축어를 실행하기 위해, 홈 화면에 추가된 사진 합치기 단축어 앱을 열어주세요.
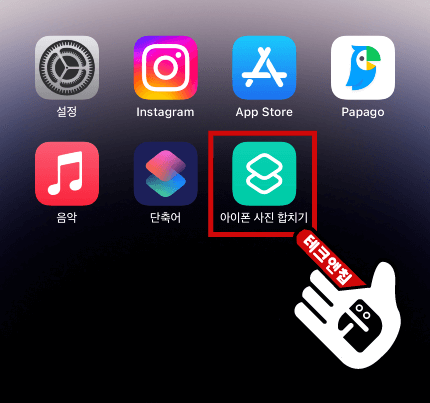
12 (1)합치기 원하는 사진을 선택 후, (2)추가를 탭하세요. (3)원하는 합치는 방식을 자유롭게 선택하세요.
- 가로 방향: 선택한 사진이 가로 방향으로 이어서 붙여집니다.
- 세로 방향: 선택한 사진이 세로 방향으로 이어서 붙여집니다.
- 격자로: 선택한 사진이 격자 형태로 이어서 붙여집니다.
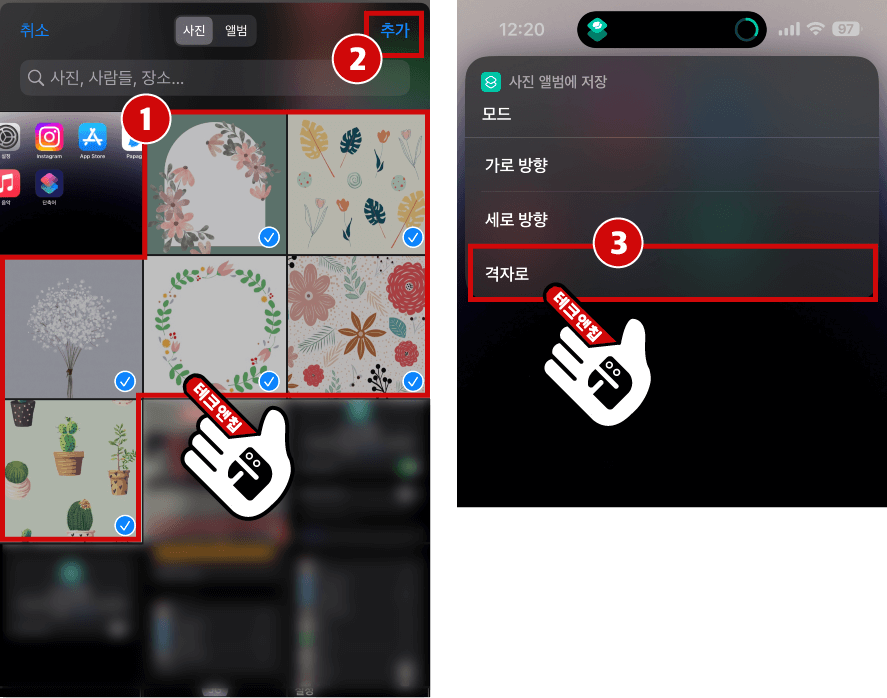
13 이전 단계에서 격자로 형태를 선택했기 때문에 아래 사진 앨범에 격자 형태로 합쳐진 사진을 확인할 수 있습니다.
- 사진을 몇개를 선택하냐에 따라서 아이폰 사진 두개 합치기부터 아이폰 사진 여러개 합치기까지 모두 가능합니다.
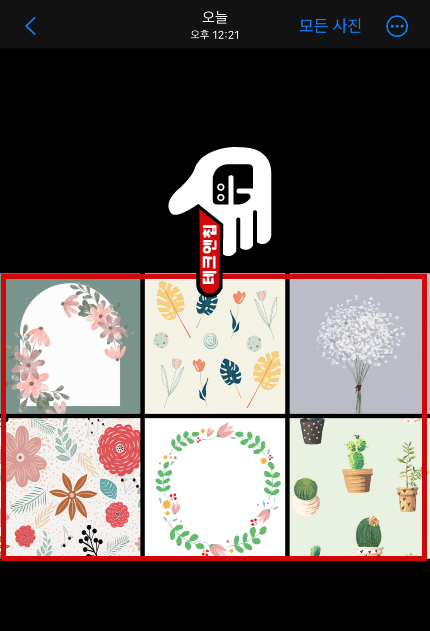
참고하기 아래 격자로, 세로 그리고 가로 모드를 선택시 어떻게 적용되는지 예제 사진이니 참고하시면 되겠습니다.
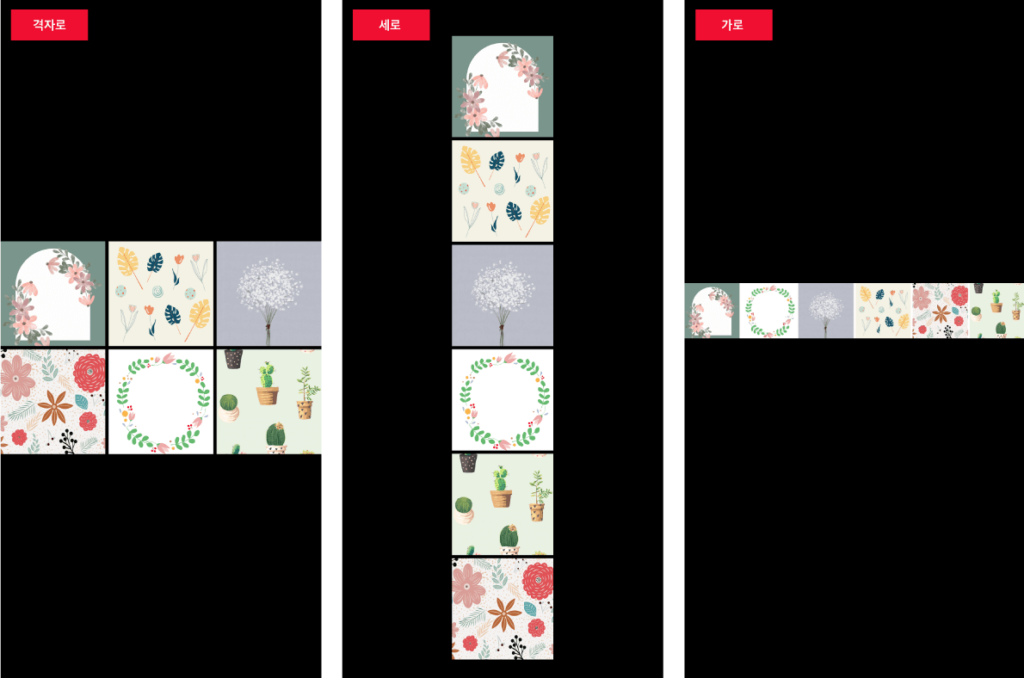
사진과 관련된 유용한 글 모음
2번째 방법: 워터마크없는 Collage Maker 무료 어플 활용하기
이 방법은 Collage Maker라는 무료 어플을 통해 사진을 합치는 방법입니다. 이 어플을 활용하는 이유는 20000개 이상의 다양한 레이아웃, 효과, 스티커등 편집할 수 있는 기능을 제공하기 때문입니다. 특히, 사진 편집 후 저장한 뒤 워터마크도 남지 않기 때문에 추천하는 어플입니다.
1 (1)앱스토어에 방문하세요. (2)Collage Maker 검색 후, (3)다운로드를 탭해서 설치하세요.
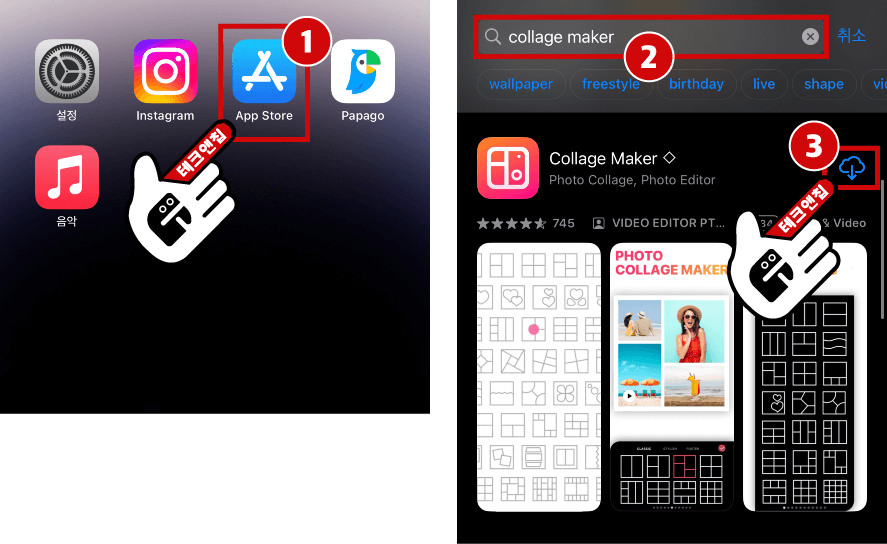
2 (1)Collage를 선택하고, (2)원하는 형태를 자유롭게 선택하세요.
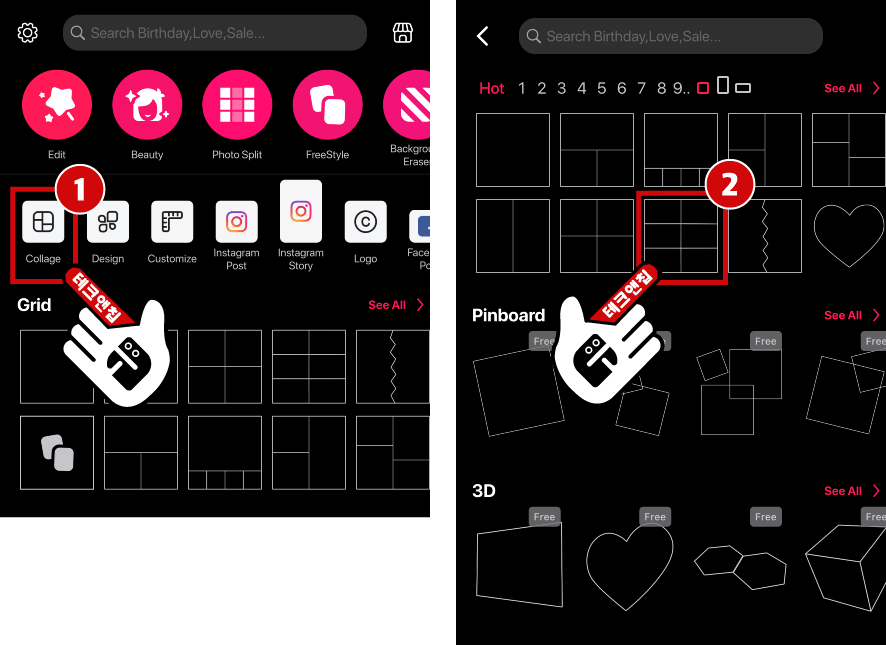
3 (1)사진 추가 아이콘을 탭하세요. (2)원하는 사진을 선택한 뒤, (3)DONE 완료를 탭하세요.
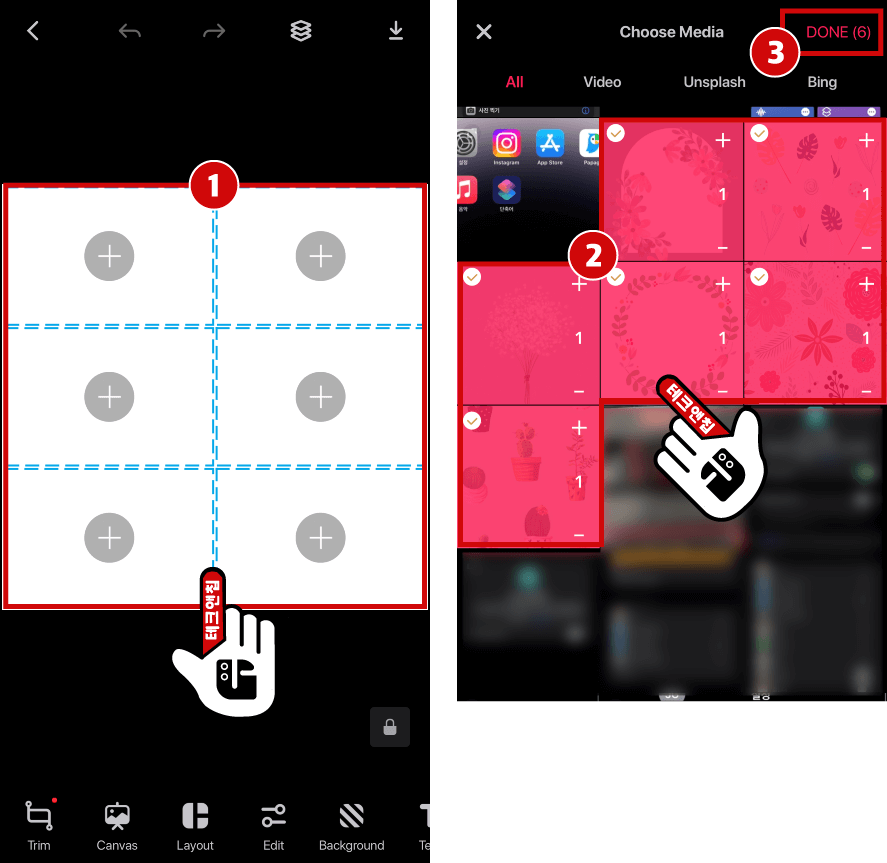
4 오른쪽 상단에 (1)다운로드 아이콘을 탭하고, (2)Save as Photo를 선택하세요.
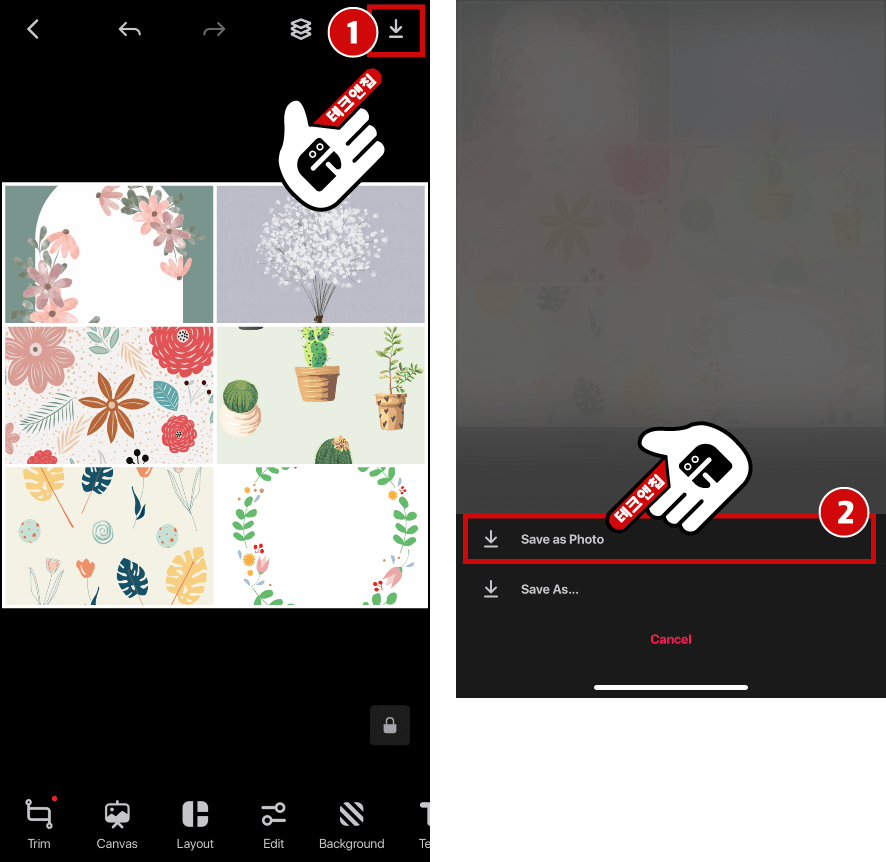
5 아래와 같이 사진첩에 성공적으로 합쳐진 사진이 추가되었습니다.
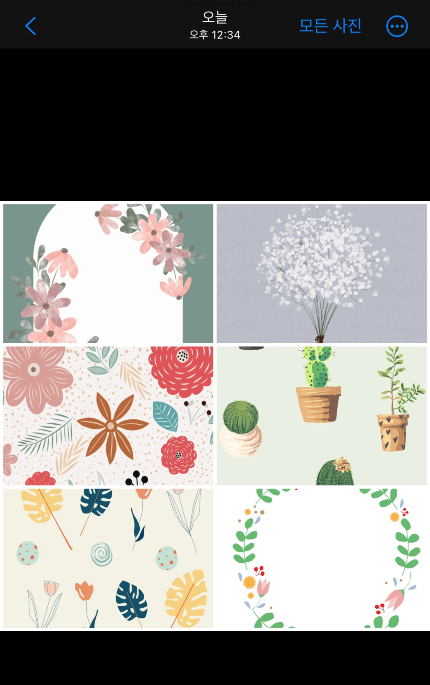
3번째 방법: 다양한 편집이 가능한 PicCollage 무료 앱 활용하기
이 아이폰 콜라주 앱은 현재 앱스토어 기준 콜라주 기능으로 1등인 앱입니다. 사진을 합치기 위해 다양한 레이아웃은 기본이고, 이 외에도 3000개 이상의 다양한 목적을 지닌 테마를 제공합니다. 단순히 사진 합치는 기능을 넘어서 아이폰에서 사진위에 사진 붙이기, 사진 잘라 붙이기, 사진 겹치기등 다양한 편집을 원한다면 이 어플을 한번 사용해보시기 바랍니다.
1 (1)App Store를 열어주세요. (2)pic collage를 검색한 뒤, (2)해당 앱을 다운로드 받아주세요.
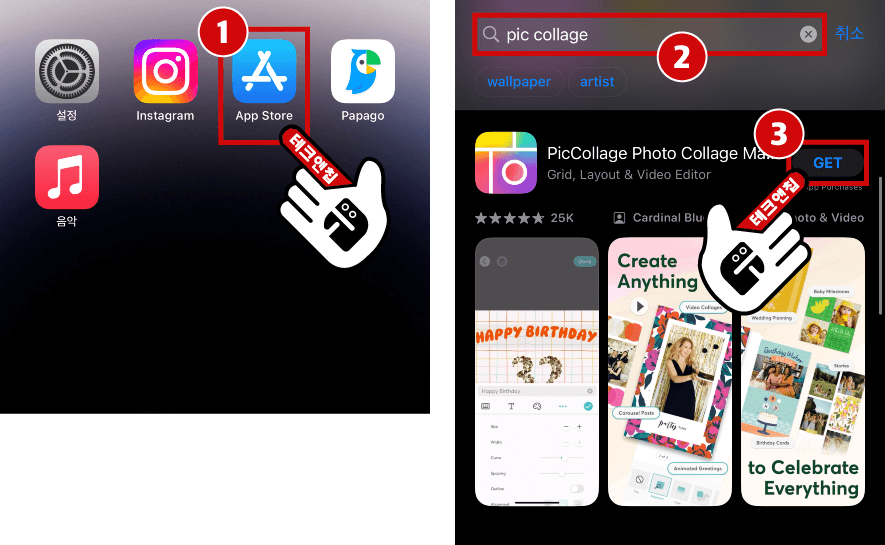
2 (1)사진 및 비디오 선택하기 버튼을 탭하세요. (2)원하는 사진을 자유롭게 선택 후, (3)추가를 탭하세요.
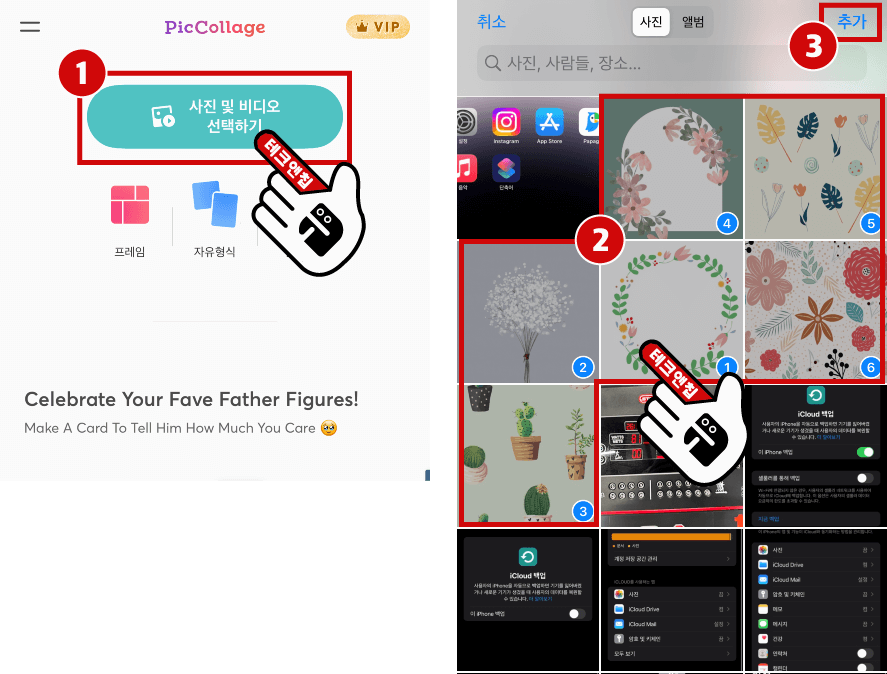
3 (1)원하는 프레임 형태를 선택하고, (2)간격, 테두리, 사이즈등을 자유롭게 수정 후, (3)완료 버튼을 탭하세요.
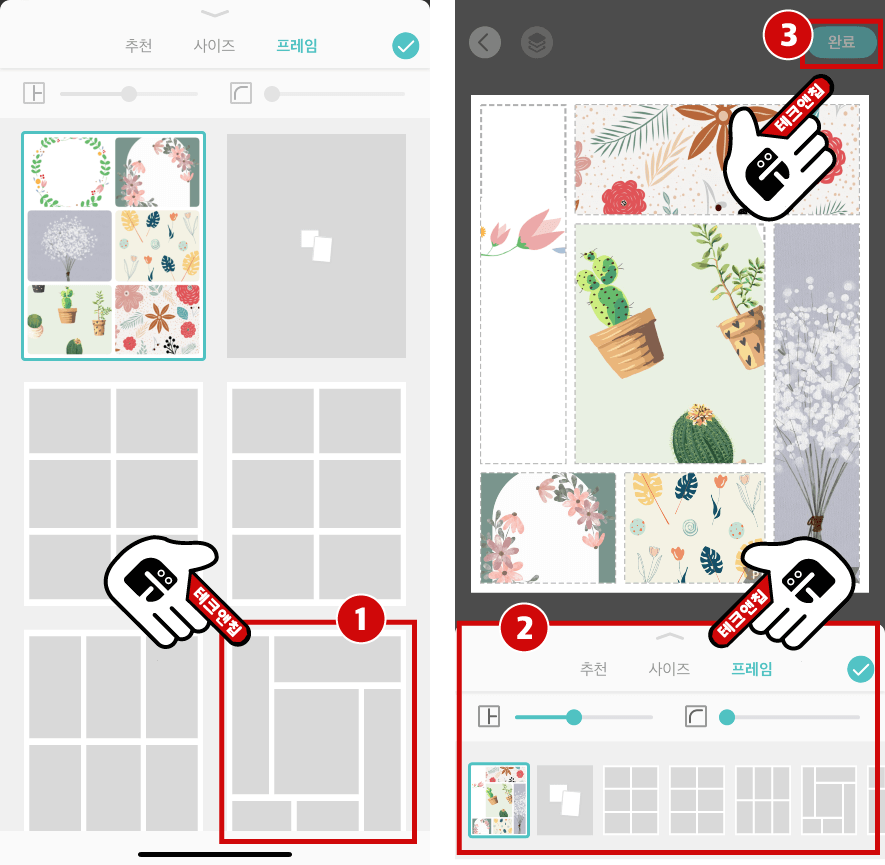
4 (1)완료 버튼을 탭한 후, (2)라이브러리에 저장을 통해 사진첩에 저장하세요.
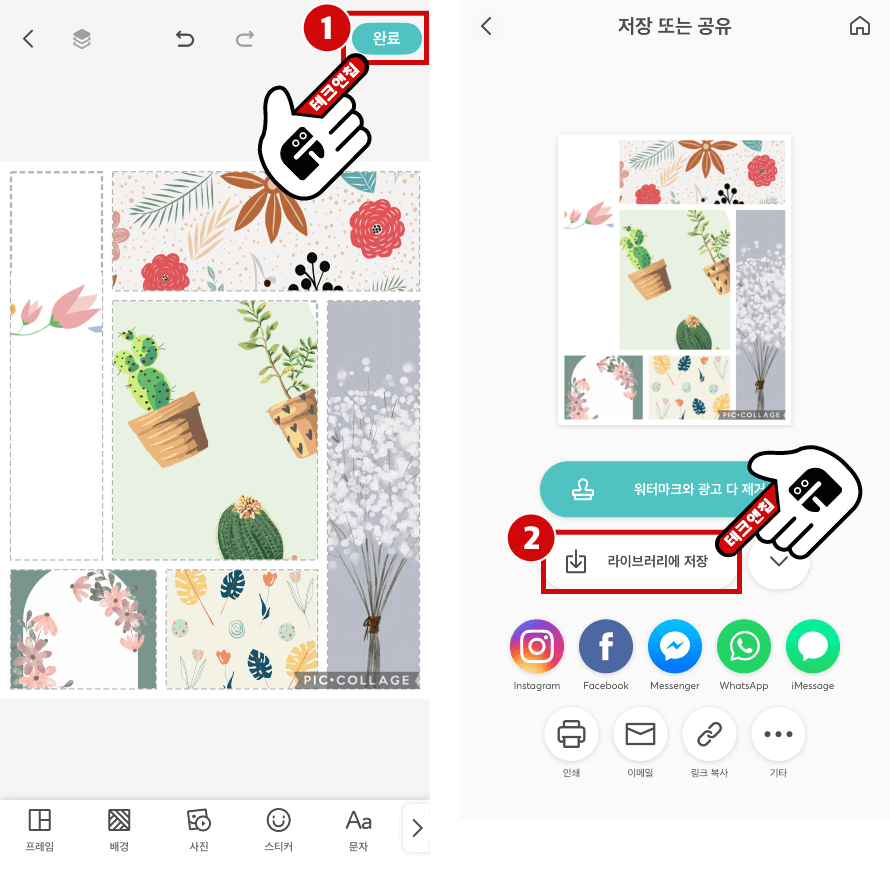
5 아래와 같이 사진첩에 성공적으로 추가되었습니다.
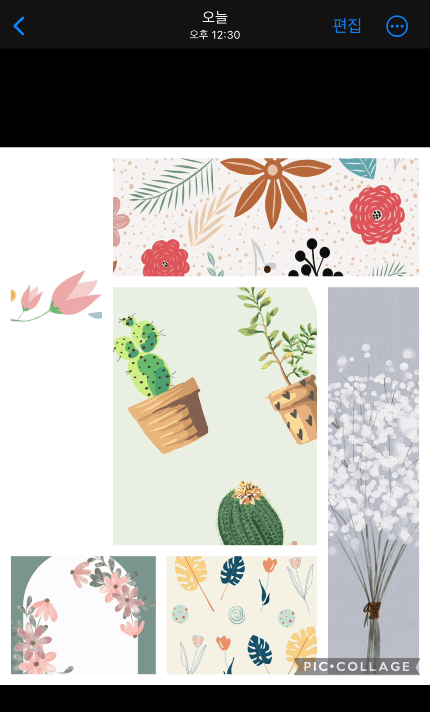
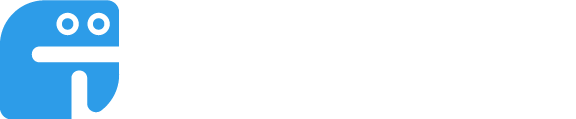
와우! 정말 큰 도움이 되었습니다.
감사합니다!!!