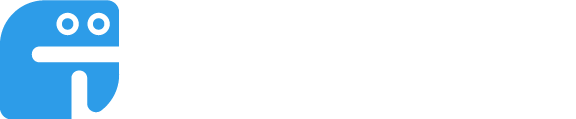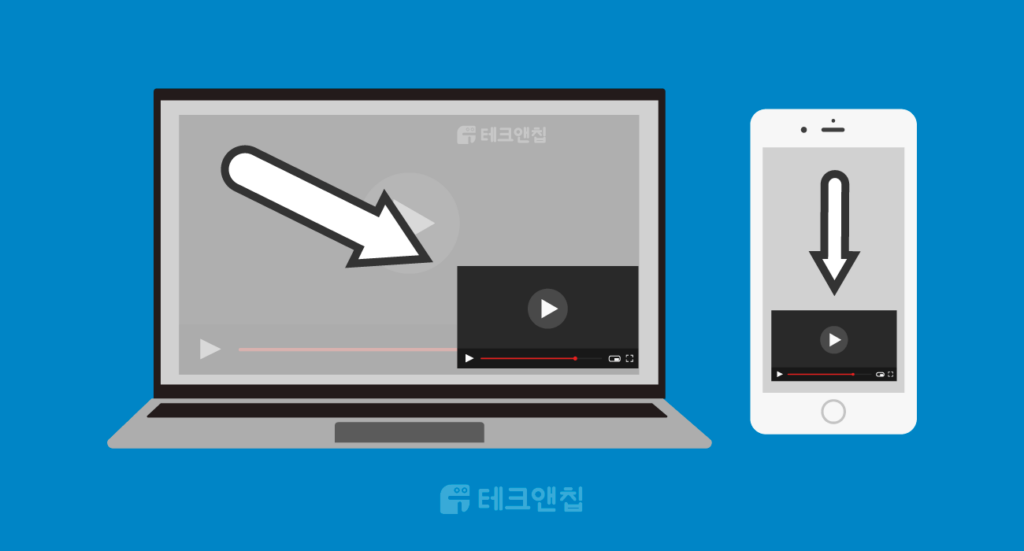
100% 확실한 유튜브 PIP 모드 사용법을 찾고 있다면, 잘 찾아오셨습니다!
유튜브 PIP 모드는 유튜브를 시청하면서 동시에 다른 작업이 가능하기 때문에 다중 작업을 하는 분들에겐 정말 유용하면서도 꼭 필요한 기능으로 알려져 있습니다.
이 글에서 자신의 PC, 아이폰 그리고 갤럭시 모바일에서 어떻게 사용하는지 모두 확인해보세요!
목차
유튜브 PIP이란?
유튜브 PIP은 유튜브 동영상을 작은 창으로 축소하여, 동시에 다른 작업을 할 수 있도록 설정하는 기능입니다. PIP은 Picture-in-Picture의 약자로, 사진 속 사진이란 의미로 해석되고 유튜브 뿐만 아니라 여러 동영상 플랫폼에서도 제공하는 기능이기도 합니다.
유튜브 PIP의 주목할만한 특징은 아래와 같습니다.
- 동시 작업: 유튜브 영상을 재생하는 창을 축소시켜서 원하는 곳에 화면에 배치할 수 있습니다. 그러므로 영상을 시청하면서 동시에 이메일 작업부터 문서 편집 그리고 인터넷 서핑등 다양한 다중 작업을 가능하게 합니다.
- 사용자 편의성 향상: 축소된 유튜브 창이 지정되는 것이 아니라, 스크린 화면 중 원하는 곳에 드래그해서 자유롭게 배치할 수 있습니다. 그러므로 최적의 영상 시청 환경을 만들 수 있습니다.
- PC & 모바일 모두 사용 가능: 이 기능은 PC 뿐만 아니라 아이폰 & 갤럭시등 모바일에서도 사용이 가능합니다. 그래서 자신이 사용하는 기기에서 유튜브를 재생하면서 동시 작업이 가능합니다.
PC에서 유튜브 PIP 모드 사용하기
이 방법은 PC 에서 크롬 브라우저에 방문해서 어떻게 유튜브 Picture-in-Picture 모드를 사용하는지에 대해 소개합니다.
1 크롬 브라우저에서 유튜브 영상으로 방문한 뒤, 오른쪽 상단에 나온 아이콘을 클릭하세요.
- 참고로 해당 아이콘은 유튜브 영상이 나온 페이지에 방문해야 확인할 수 있습니다.
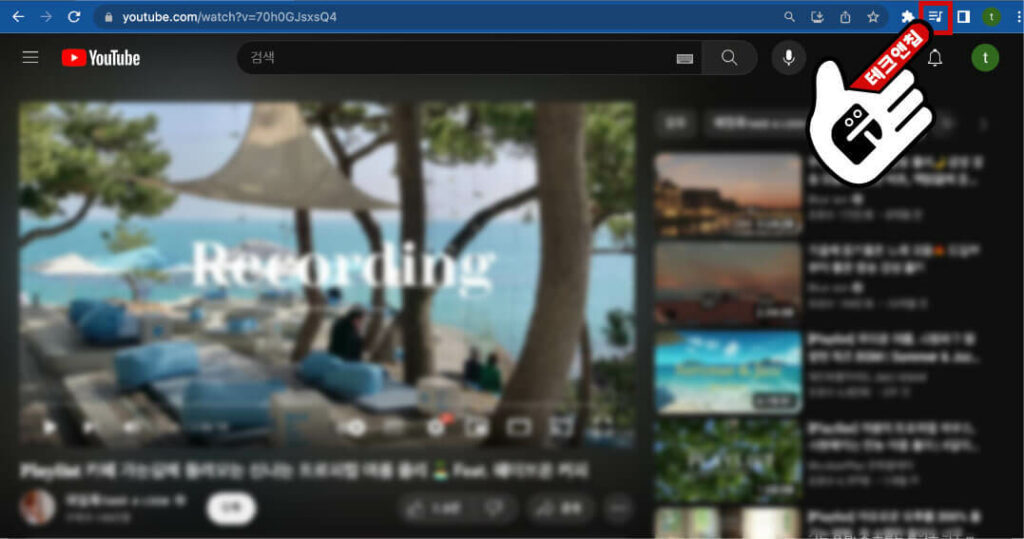
2 아래와 같이 나온 PIP 아이콘을 클릭하세요.
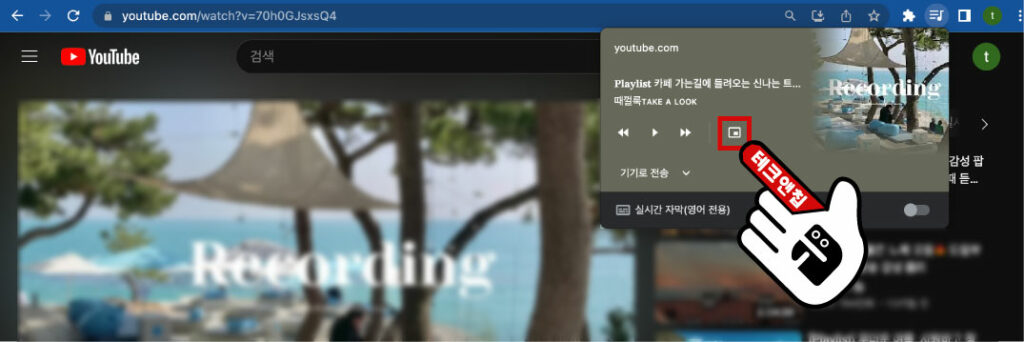
3 아래와 같이 오른쪽 하단에 PIP모드로 재생되는 영상을 확인할 수 있습니다.
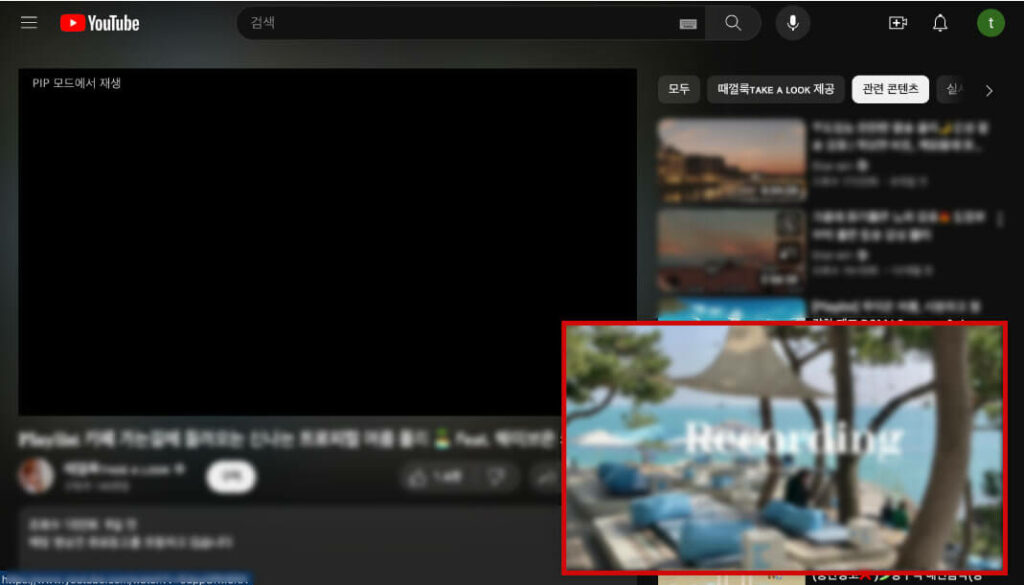
4 다른 창으로 변경해도, 그대로 유지됩니다. 그리고 아래와 같이 자유롭게 유튜브 pip 크기조절도 가능합니다.
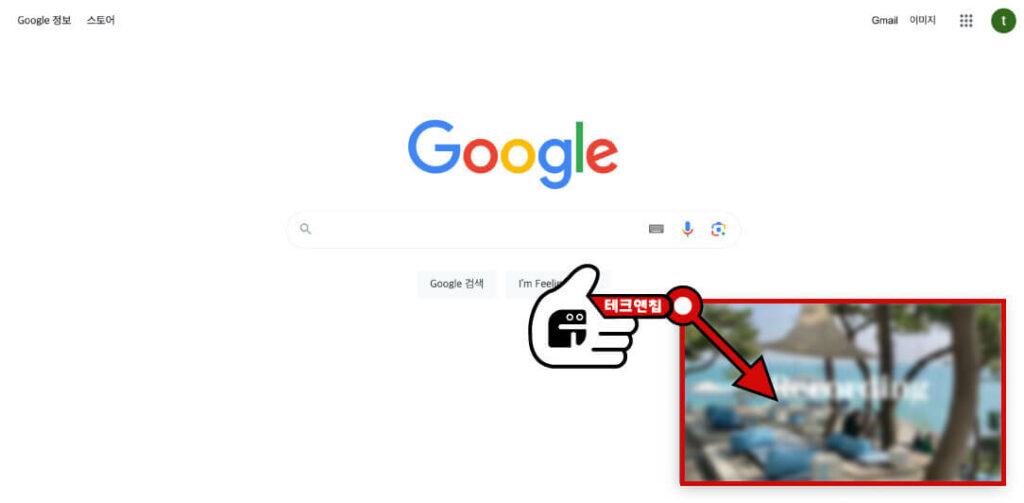
아이폰에서 유튜브 PIP 사용법
이 가이드는 아이폰에서 어떻게 유튜브 PIP 모드를 사용하기 위해 세팅하고, 사용가능한지 필요한 모든 정보를 제공하고 있습니다. 유튜브 PIP 안됨 경우가 발생할 수 있으니, 순서대로 따라하시면 되겠습니다.
1. 아이폰 설정에서 화면 속 화면 기능 활성화하기
1 아이폰에서 설정을 탭하세요.
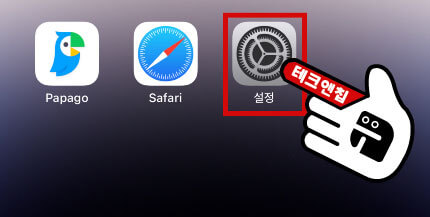
2 설정에서 일반을 탭하세요.
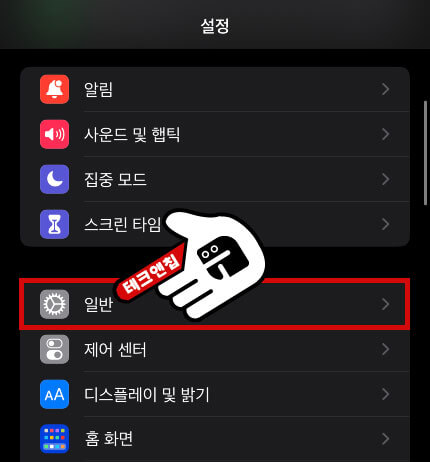
3 화면 속 화면 옵션을 탭하세요.
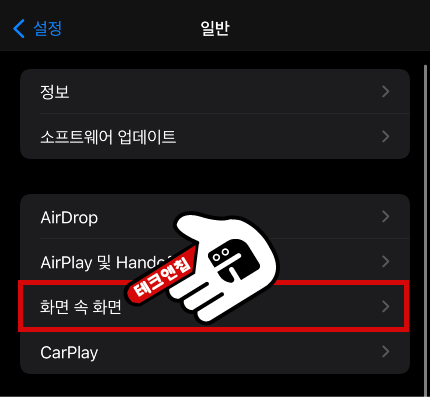
4 화면 속 화면 자동 시작 옵션을 활성화하세요.
- 이미 활성화되어 있다면, 단순히 다음 단계로 넘어가시면 되겠습니다.
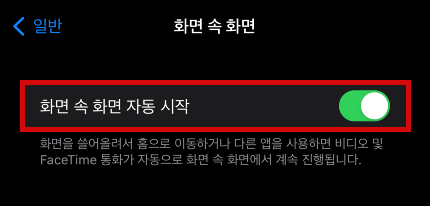
2. 유튜브에서 PIP 모드 활성화하기
1 유튜브 앱을 탭하세요.
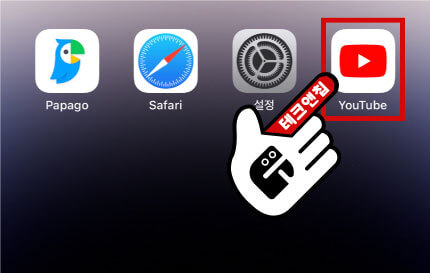
2 오른쪽 상단에 프로필 아이콘을 탭하세요.
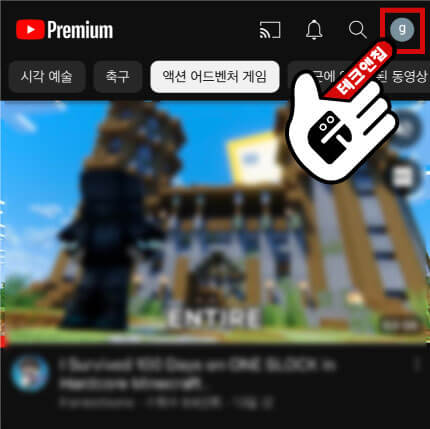
3 메뉴 중 설정을 탭하세요.
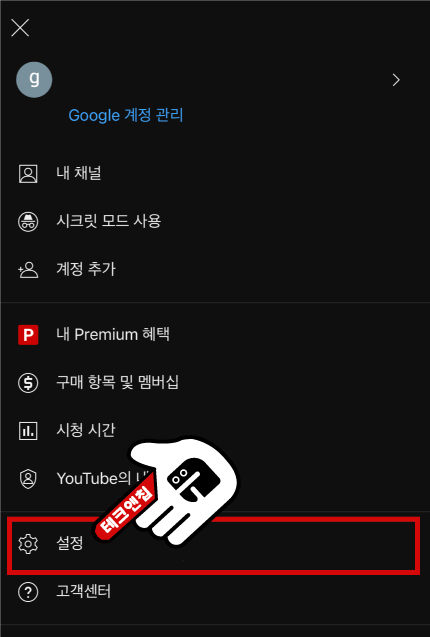
4 설정 메뉴 중 일반을 탭하세요.
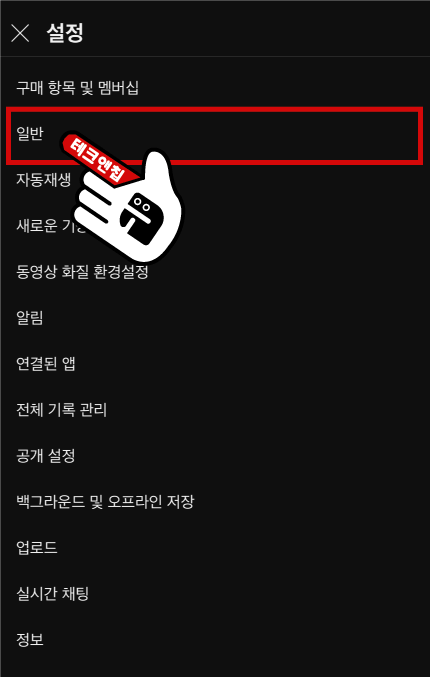
5 일반 메뉴에서 제공하는 PIP 모드를 활성화하세요.
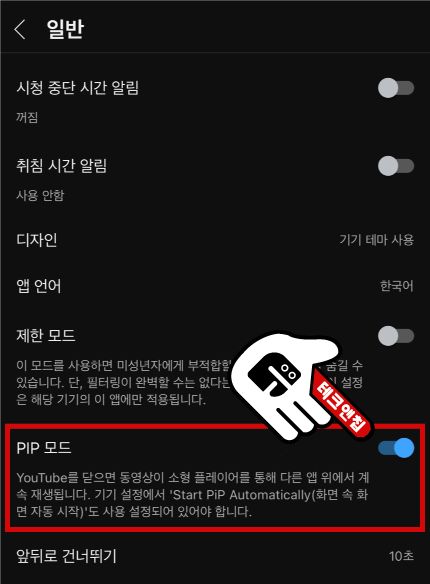
3. 유튜브 프리미엄 버전에서 PIP 모드 사용법
이 방법은 현재 아이폰에서 유튜브 프리미엄 버전을 사용하고 있는 분들이 PIP 모드를 사용하는 방법입니다.
1 유튜브 앱에서 원하는 영상을 선택하세요.
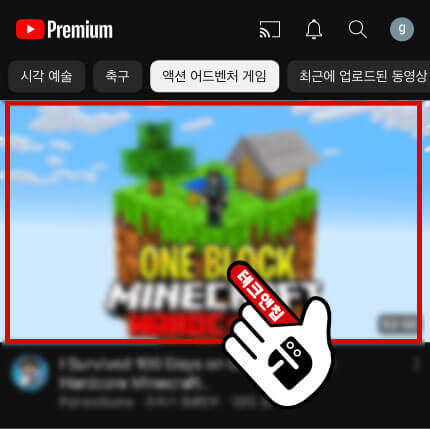
2 현재 영상이 재생되는 상태에서, 아래에서 위로 스와이프해주세요.
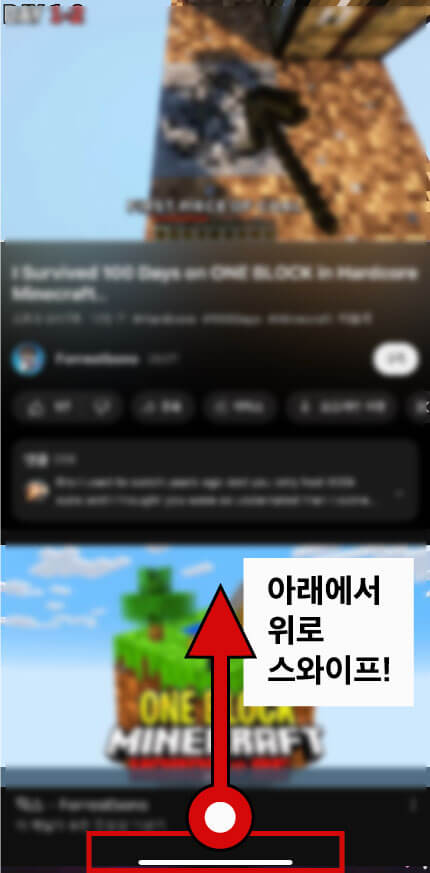
3 아래와 같이 PIP모드를 통해 영상이 성공적으로 재생되는 것을 확인할 수 있습니다.
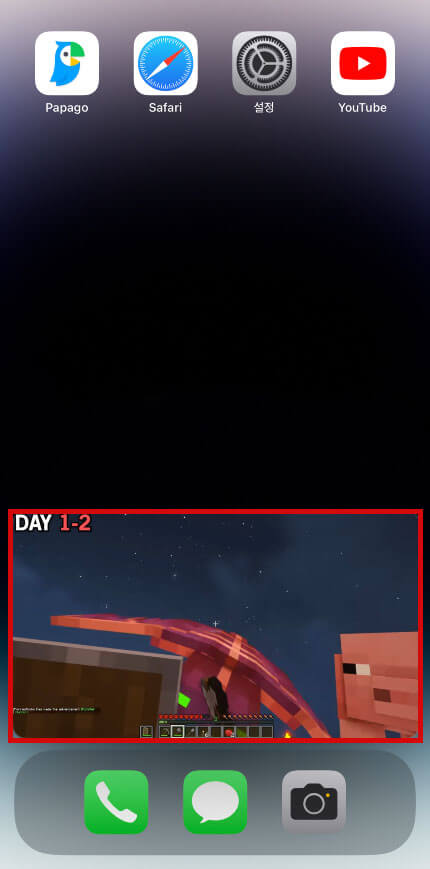
PIP모드로 재생하는 유튜브 영상을 반복재생 하는법도 확인해보세요!
4 추가 팁으로, 영상을 드래그해서 사이드로 옮기면 아래와 같이 숨김 상태로 재생이 가능합니다.
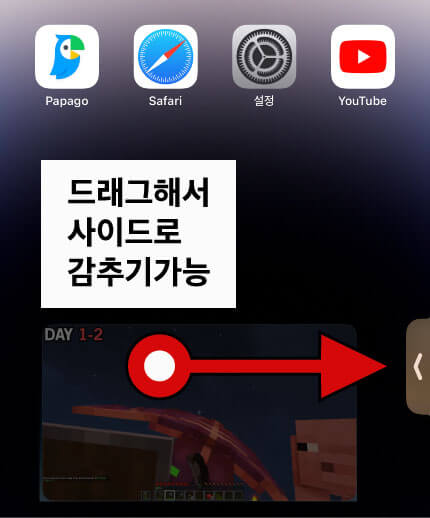
4. 유튜브 무료 버전에서 PIP 모드 사용법
이 방법은 아이폰에서 유튜브 무료 버전으로 PIP 모드를 사용하는 방법으로, 네이버 웨일 브라우저 앱을 통해 진행하는 방법입니다.
1 앱스토어에 방문 후, (1)Naver Whale Browser 검색 후, (2)다운로드 아이콘을 탭하세요.
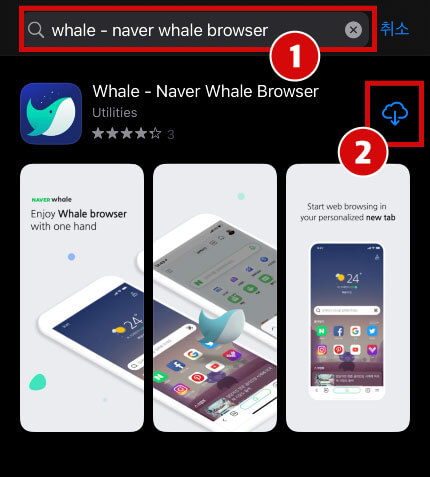
2 다운로드가 완료되면, OPEN을 탭하세요.
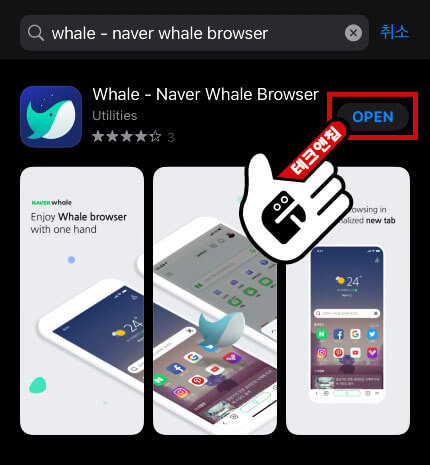
3 네이버 웨일 브라우저에 방문 후, 검색 창에 “youtube.com”을 검색해서 방문하세요.
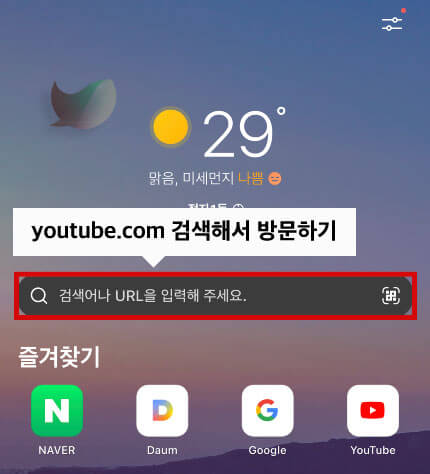
4 유튜브에 방문하면 원하는 영상을 선택하세요.
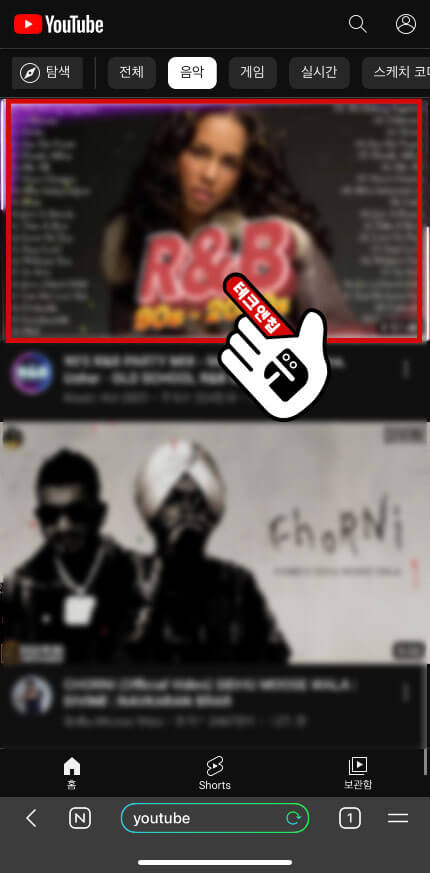
5 오른쪽 하단에 브라우저 메뉴 아이콘을 탭하세요.
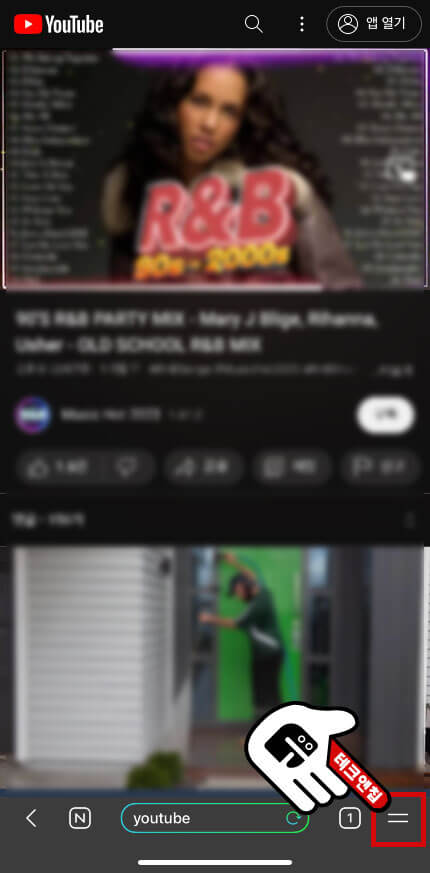
6 메뉴 중 PC 버전 보기를 탭하세요.
- 모바일에 있는 다른 브라우저를 사용해본다면, 모바일에서 유튜브 PC 버전으로 변경하기를 참고해보세요.
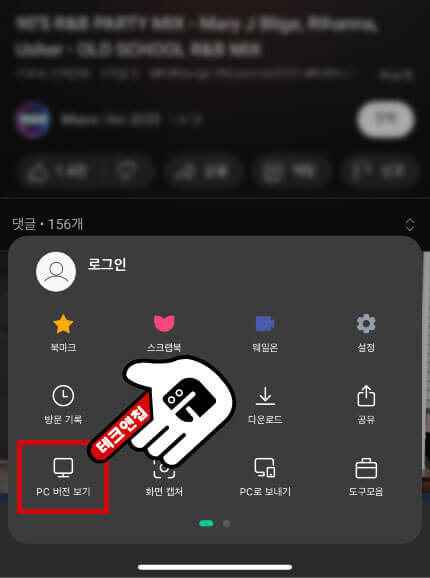
7 PC버전으로 나온 영상을 전체화면으로 아래와 같이 활성화해주세요.
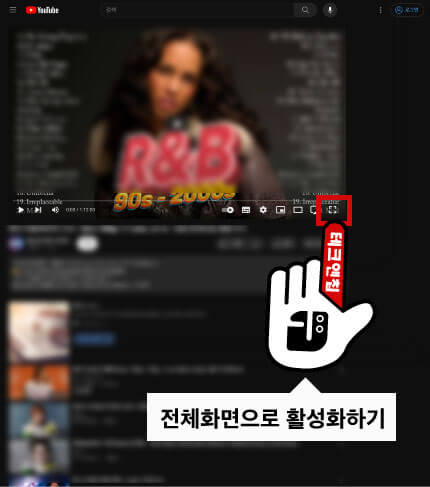
8 홈으로 나가기 위해 아래에서 위로 스와이프해주세요.
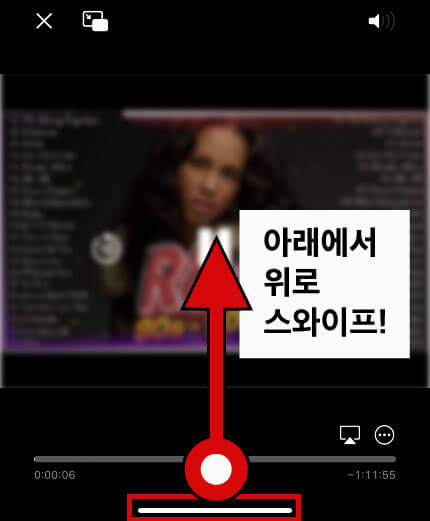
9 아래와 같이 유튜브 영상이 PIP모드로 재생되는 것을 확인할 수 있습니다.

갤럭시에서 유튜브 PIP 사용법
이 가이드는 갤럭시 모바일을 사용하고 있는 사람들이 유튜브 PIP 모드를 사용하는 방법에 관한 가이드입니다. PIP모드를 문제없이 성공적으로 사용하려면 아래 가이드를 순서대로 따라하시면 되겠습니다.
1. 갤럭시 설정에서 사진-속-사진 기능 활성화하기
1 갤럭시 모바일에서 설정 앱을 탭하세요.
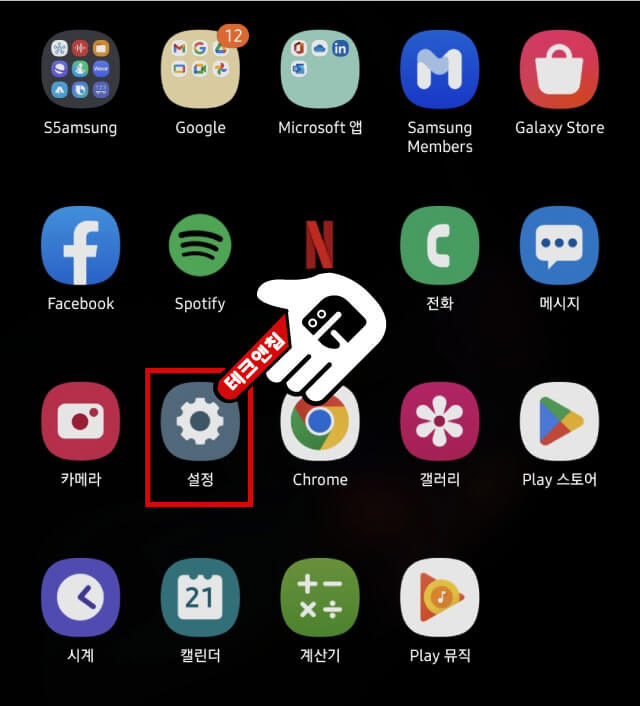
2 애플리케이션을 탭하세요.
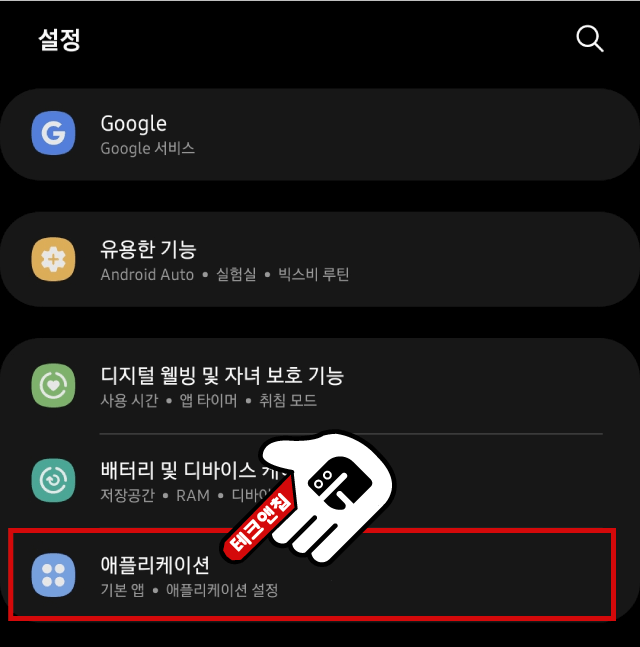
3 오른쪽 상단에 나온 설정 아이콘을 탭하세요.
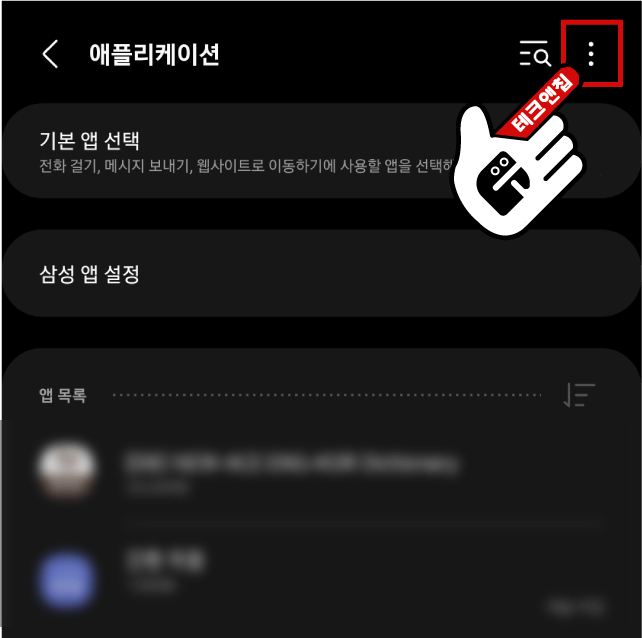
4 특별한 접근을 탭하세요.
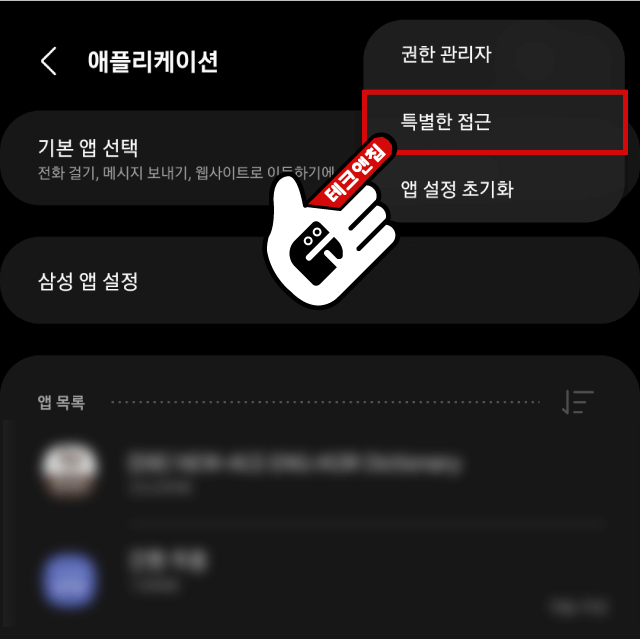
5 사진 속 사진(PIP) 옵션을 탭하세요.
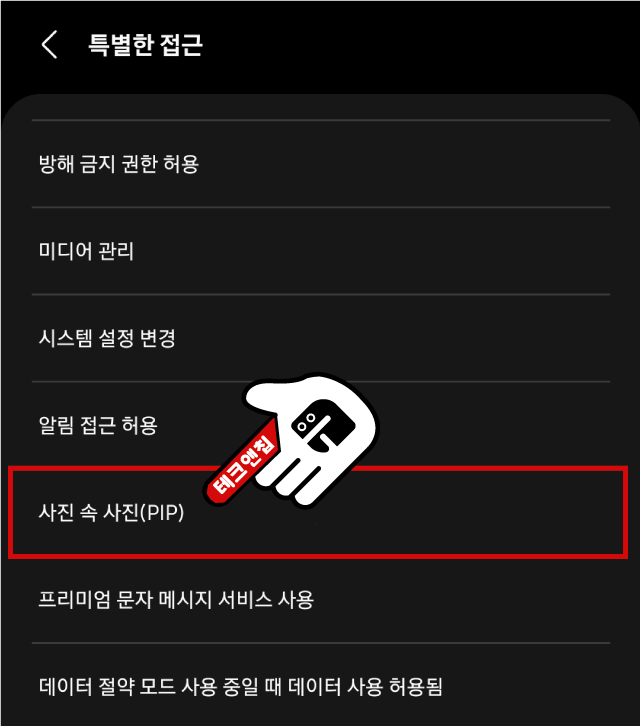
6 YouTube 앱이 PIP 사용이 가능하도록 활성화하세요.
- 이미 활성화되어 있다면, 다음 단계로 넘어가시면 되겠습니다.
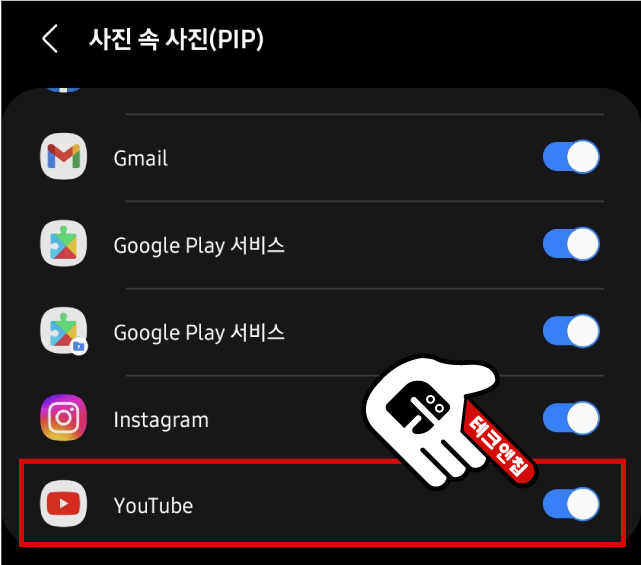
2. 유튜브에서 사진-속-사진 활성화하기
1 유튜브 앱을 탭하세요.
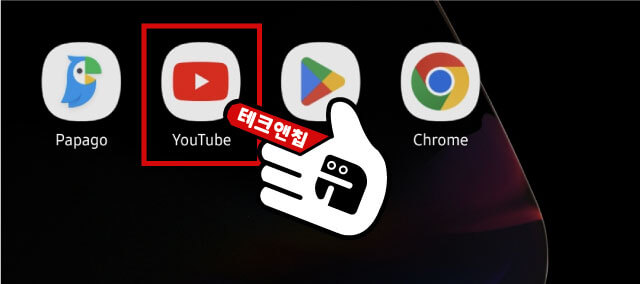
2 오른쪽 상단에 프로필 아이콘을 탭하세요.
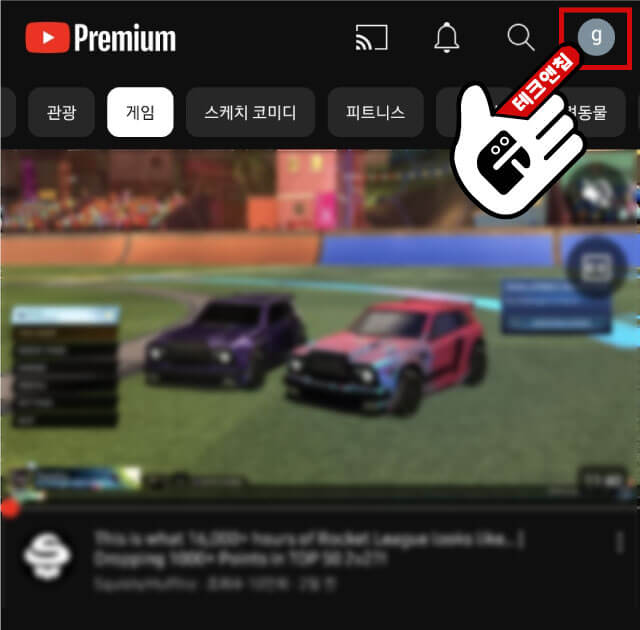
3 설정을 탭하세요.
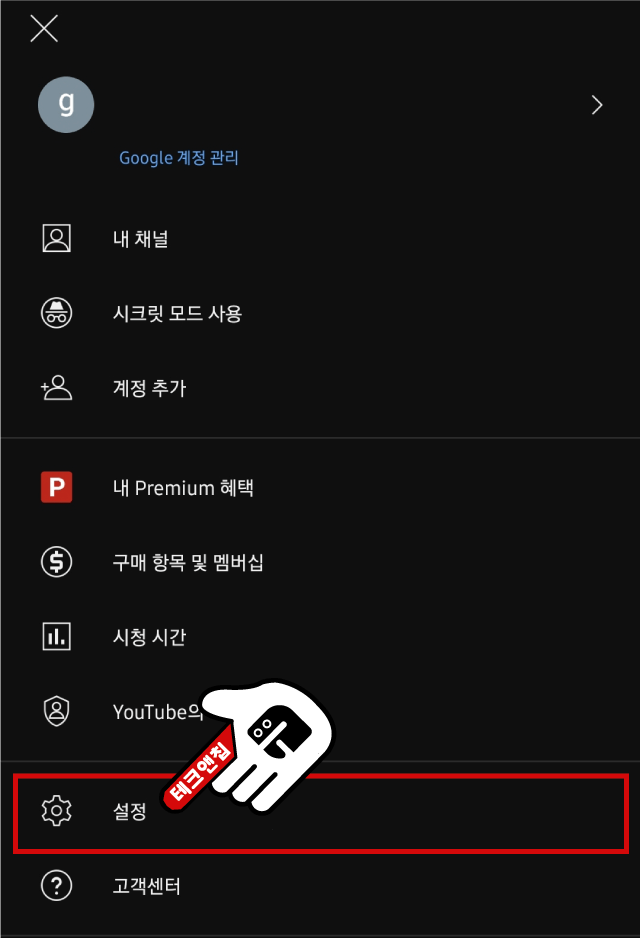
4 일반을 탭하세요.
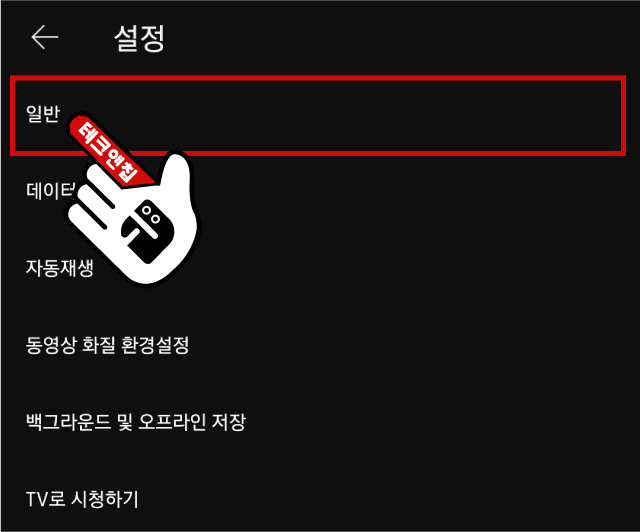
5 일반에 있는 PIP모드를 활성화하세요.
- 만약 이미 PIP모드가 활성화되어 있다면, 다음 단계로 넘어가시면 되겠습니다.
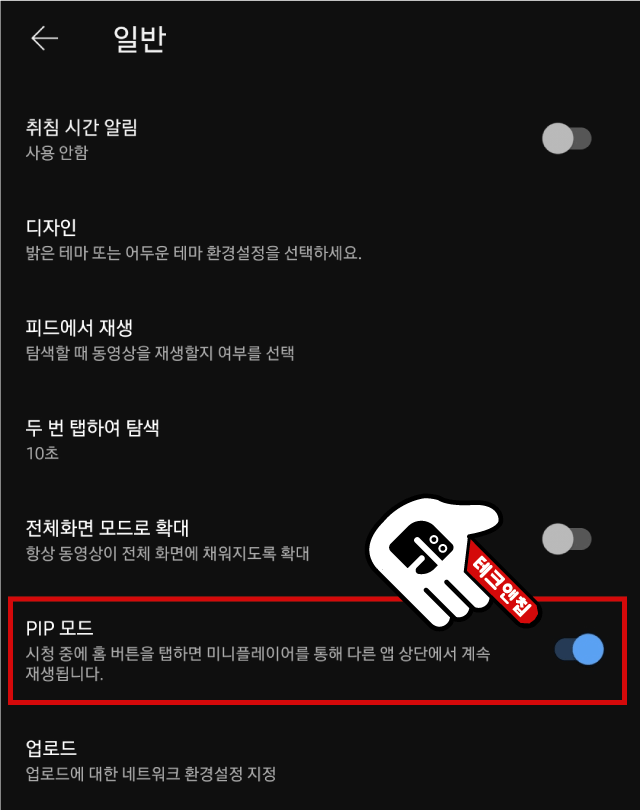
3. 유튜브 프리미엄 버전에서 PIP 모드 사용법
이 사용법은 갤럭시 모바일에서 유튜브 프리미엄 버전을 사용하는 분들이 PIP 모드로 영상을 재생하기 위한 사용법입니다.
1 유튜브에서 원하는 영상을 선택하세요.
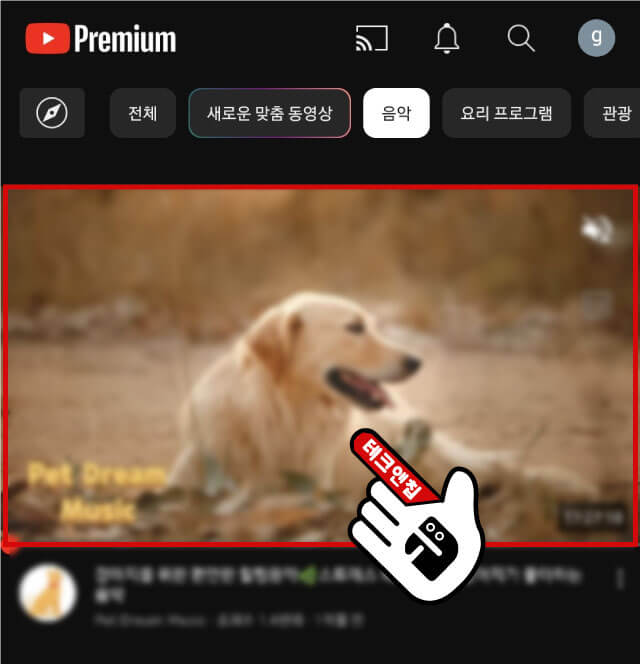
2 하단에 홈으로 가는 버튼을 탭하세요.
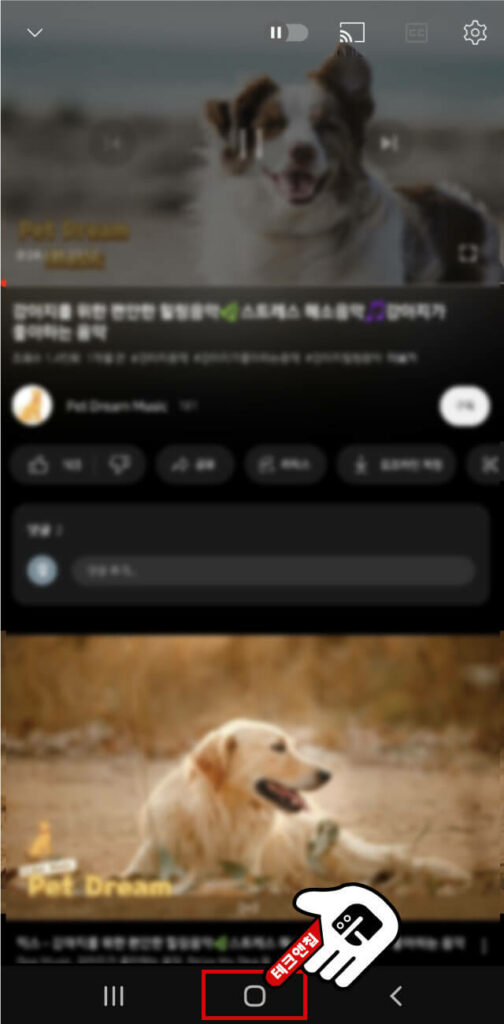
3 아래와 같이 홈 화면에서 유튜브 창이 PIP모드로 재생되는 것을 확인할 수 있습니다.
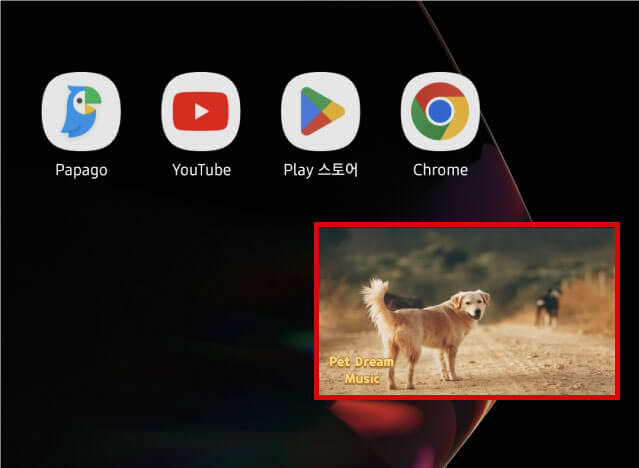
4. 유튜브 무료 버전에서 PIP 모드 사용법
이 방법은 갤럭시에서 제공하는 팝업 기능을 통해 무료로 PIP 모드와 유사한 기능을 구현해서 사용하는 방법입니다.
1 유튜브 앱에서 원하는 영상을 선택하세요.
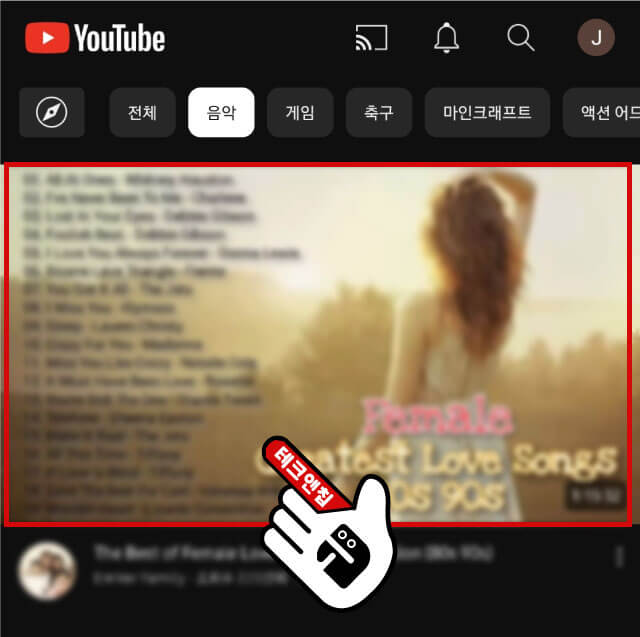
2 갤럭시 모바일 왼쪽 하단에 있는 아이콘을 탭하세요.
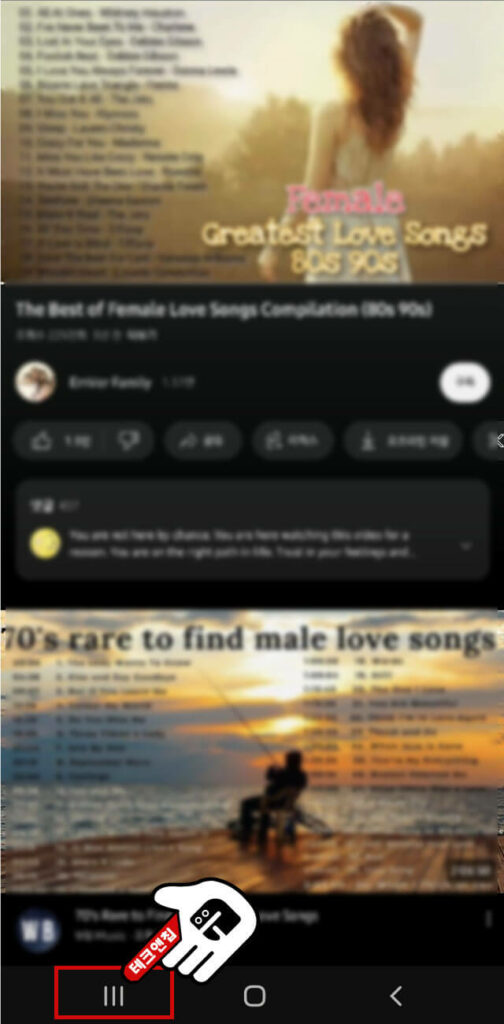
3 유튜브 창이 나오면, 유튜브 아이콘을 탭하세요.
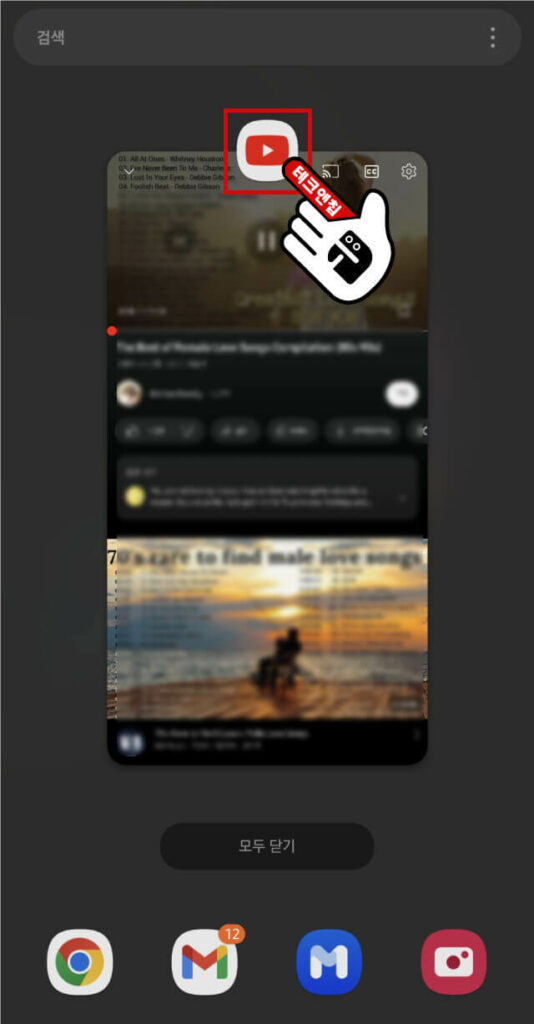
4 팝업 화면으로 보기 옵션을 선택하세요.
- 만약 화면을 아예 분할해서 유튜브를 시청하고 싶다면, “분할 화면으로 열기” 옵션을 선택하면 되겠습니다.
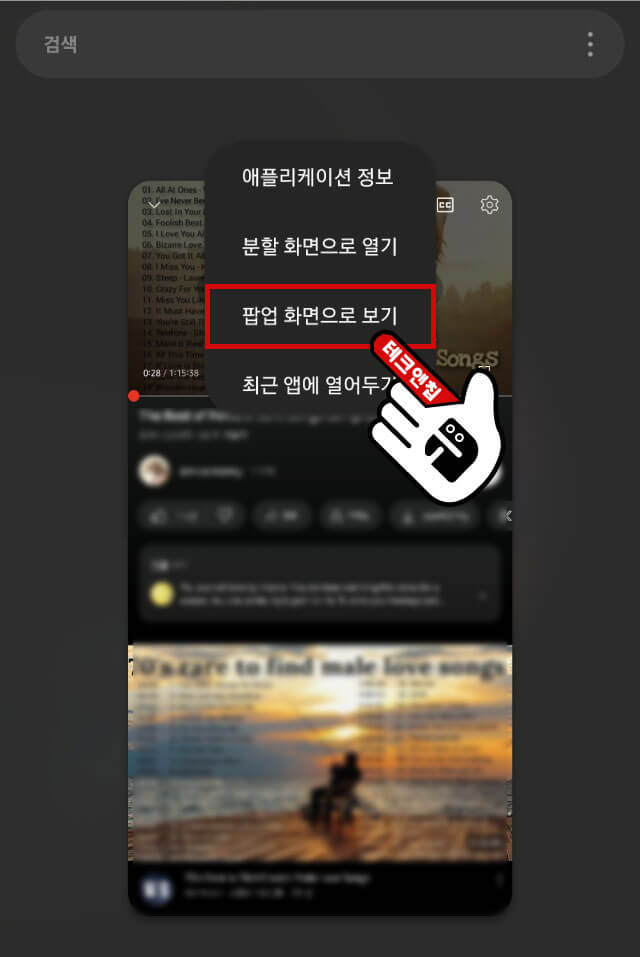
5 아래 보시는 것과 같이 PIP모드와 유사한 팝업창이 나와서 유튜브를 편리하게 시청하실 수 있는 것을 확인할 수 있습니다.
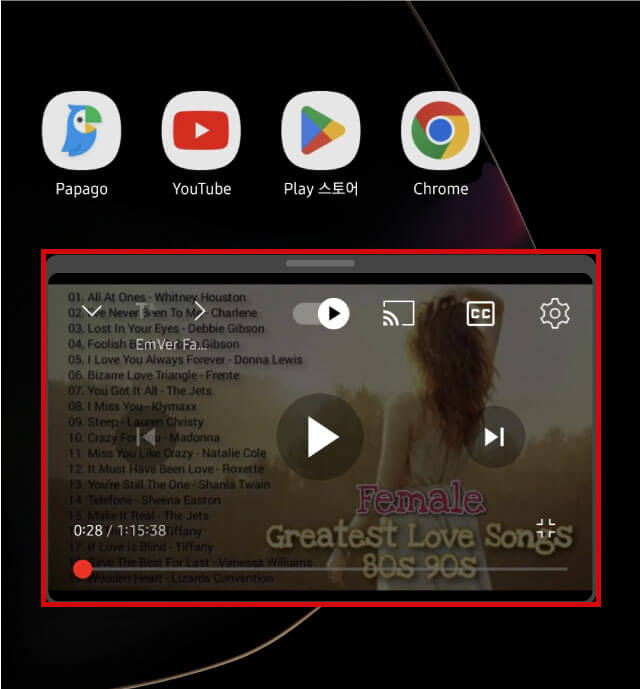
자주묻는질문 FAQ
갤럭시 PIP 팝업 기능이 안되면 어떻게 하나요?
갤럭시 모바일에서 설정 > 디스플레이 > 멀티 윈도우 > 팝업 재생을 통해 기능이 현재 활성화되어있는지 확인하세요. 그리고 비활성화되어 있다면, 활성화 후 시도해보시기 바랍니다.
아이폰 유튜브 프리미엄 사용자인데 PIP 모드가 안됩니다.
현재 아이폰 사용자라면, PIP 모드를 사용하기 위해 iOS 15.0 이상 버전이 경우에만 사용가능합니다. 그리고 이 가이드에서 소개하는 것처럼 아이폰 및 유튜브에서도 PIP관련 설정을 해주셔야 합니다.
유튜브 프리미엄을 사용하지 않는데도 PIP모드가 가능한 경우는 무엇인가요?
현재 미국에 거주하는 경우, 뮤직비디오를 포함한 특정 콘텐츠를 제외하고 PIP 모드를 무료로 사용할 수 있습니다. 하지만 그 외 지역에 거주한다면 유튜브 프리미엄을 통해서한 PIP 모드 사용이 가능합니다. 하지만 현재 이 가이드에서 제공하는 것처럼 무료 버전에서 시도하는 방법도 참고해보시기 바랍니다.