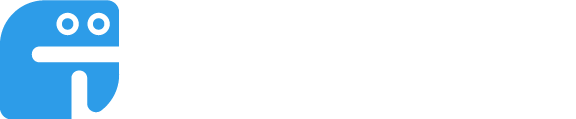윈도우 10 컴퓨터 포맷 및 백업 방법에 대한 완벽가이드입니다.
이 가이드를 통해 아래와 같은 100% 확실한 정보를 얻을 수 있습니다.
그럼 아래에서 바로 확인하세요!
윈도우 10 컴퓨터 백업 방법
윈도우 10 백업 방법에 대한 가이드입니다. 백업을 하는 이유는 컴퓨터 포맷 하게 되면 모든 파일들이 사라지기 때문에 포맷을 하기 전에 중요한 파일들을 미리 다른 곳에 저장하기 위한 것입니다. 만약 백업 필요없이 바로 윈도우 10 포맷 진행을 하고 싶다면 바로 넘어가시기 바랍니다.
참고링크: 가장 저렴하게 구매할 수 있는 컴퓨터 PC 견적 사이트 추천 TOP 5+
1 (1)윈도우 아이콘 클릭 후, (2)설정 아이콘을 클릭하세요.
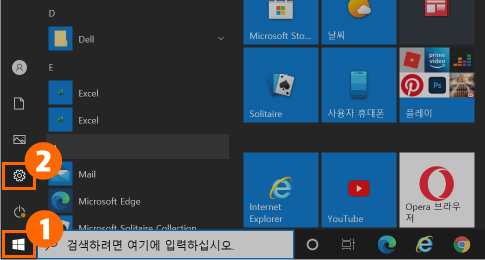
2 윈도우 설정에서 업데이트 및 보안을 클릭하세요.
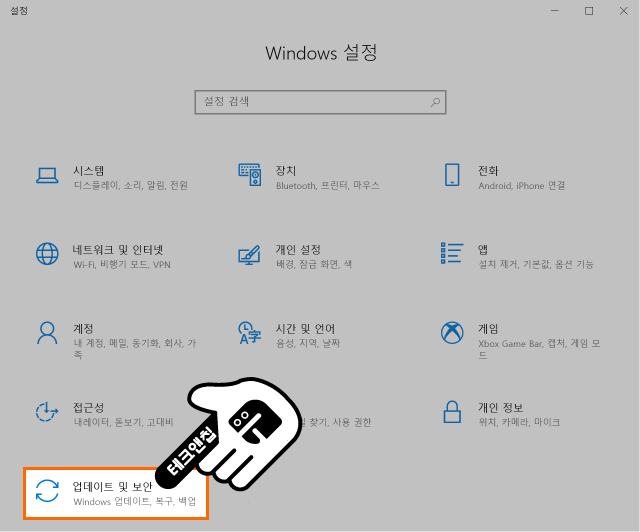
3 (1)백업 옵션을 클릭하고, (2)OneDrive에 로그인 링크를 클릭하세요.
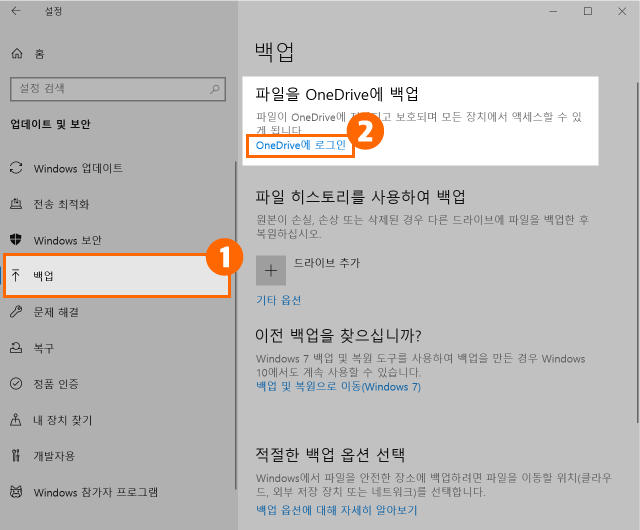
참고링크: 구글 드라이브를 사용하고 싶다면? 구글 드라이브 용량 확인 및 무료 용량 늘리기 방법
4 원 드라이브를 사용하기 위해 마이크로소프트 계정 (1)이메일 주소 입력 후, (2)로그인 버튼을 클릭하세요.
현재 마이크로소프트 계정이 없나요? 그렇다면 아래 계정 만들기 버튼을 클릭해서 우선 계정을 만든 후 진행하세요.
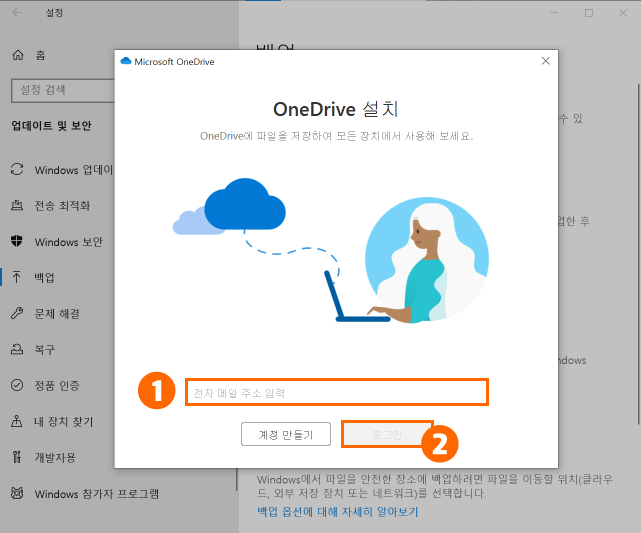
5 (1)암호를 입력한 뒤, (2)로그인 버튼을 클릭하세요.
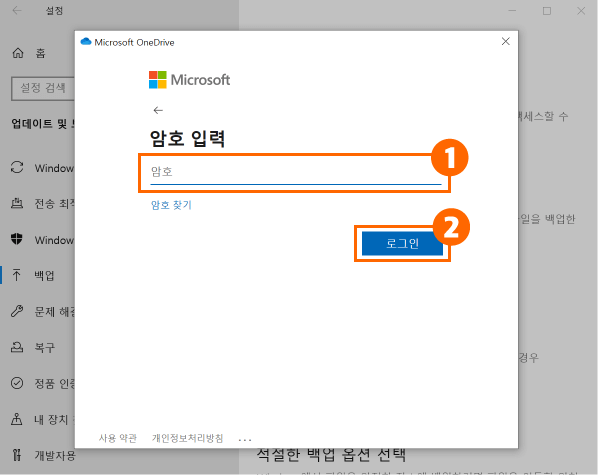
6 다음 버튼을 클릭하세요.
아래 현재 위치한 원드라이브 폴더 경로도 함께 확인 후, 변경하고 싶다면 위치 변경을 클릭해서 변경하세요.
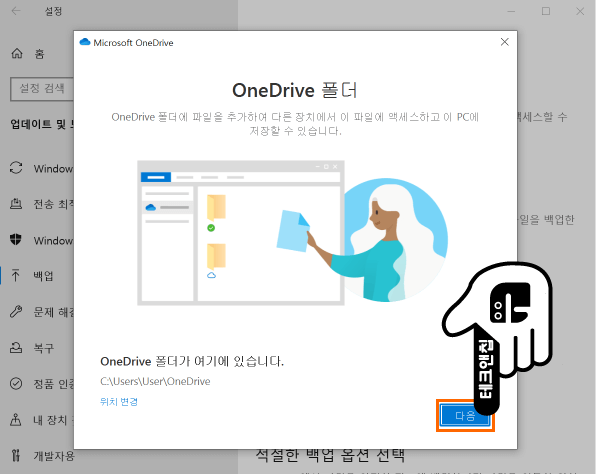
7 나중에 버튼을 클릭하세요.
원드라이브 프리미엄 플랜에 대한 소개입니다. 처음엔 무료 버전으로도 충분히 사용할 수 있으니 우선 넘어가주세요.
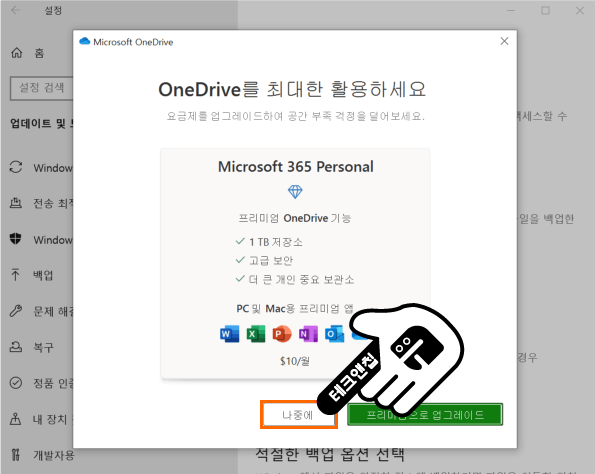
8 다음 버튼을 클릭하세요. (원 드라이브 사용 준비될 때까지 다음 버튼을 계속 클릭하세요.)
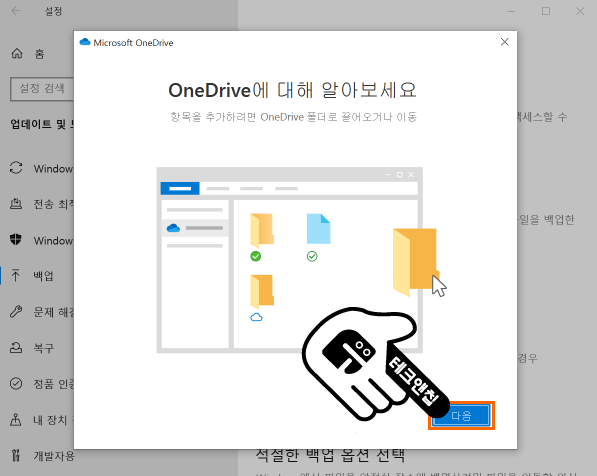
9 내 OneDrive 폴더 열기 버튼을 클릭하세요.
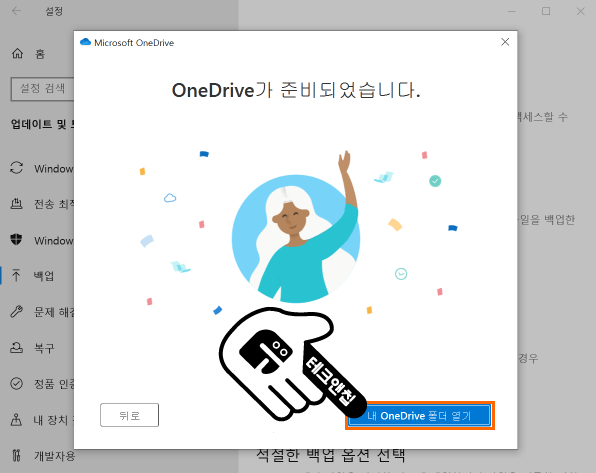
10 아래와 같이 원드라이브 백업 폴더를 확인할 수 있고, 이 곳에 현재 자동으로 모든 파일이 백업되었습니다.
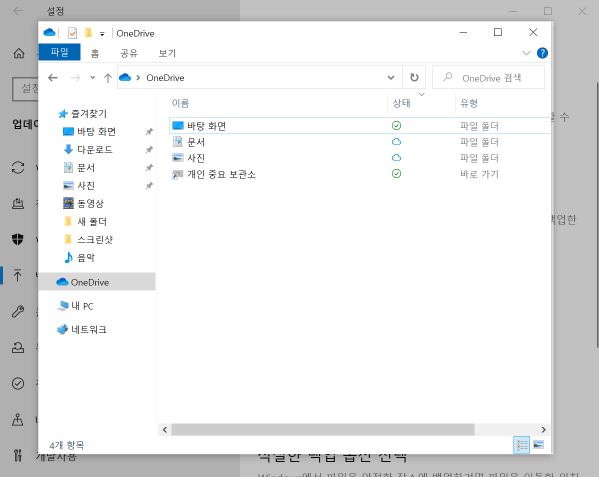
11 원드라이브 사이트에 방문해서, (1)마이크로소프트 계정 입력 후, (2)Next 버튼을 클릭하세요.
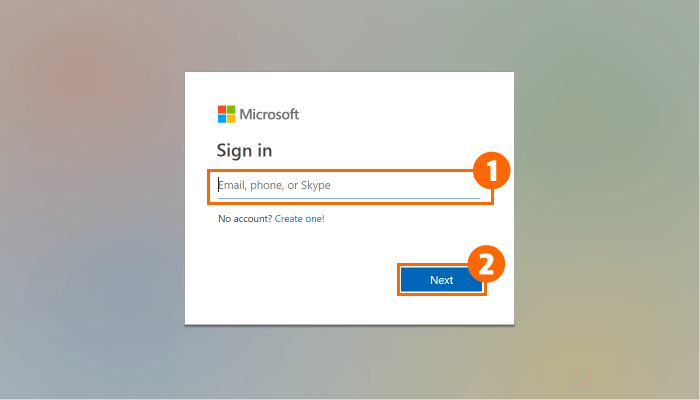
12 원드라이브 사이트에 백업된 내 파일 목록들을 확인할 수 있습니다. 이 곳에서 자유롭게 백업된 파일들을 다운로드할 수 있습니다.
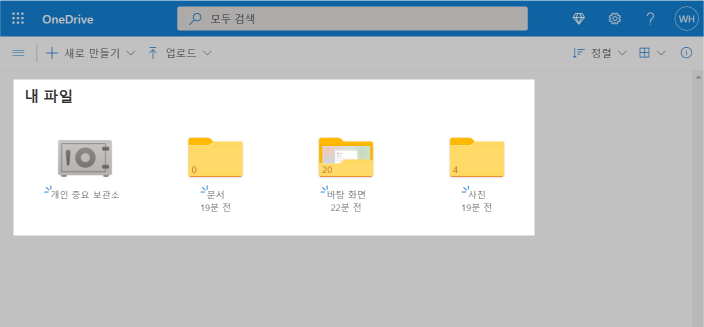
윈도우 10 컴퓨터 포맷 방법
윈도우 10 포맷 하는 법에 대한 가이드입니다. 아래 가이드를 따라하면 컴퓨터 포맷 효과와 비슷한 컴퓨터 초기화가 되고 윈도우 10 재설치 진행도 됩니다. 이에 따라 컴퓨터에 저장된 모든 파일이 제거되고, 모든 설정이 초기화되기 때문에 신중하게 결정 후 진행하시길 바랍니다. (중요한 파일이 있다면 컴퓨터 포맷 전 백업 후 진행하시길 바랍니다!)
참고링크: 컴퓨터 속도 향상 및 최적화 방법 15가지+
1 (1)윈도우 아이콘 클릭 후, (2)설정 아이콘을 클릭하세요.
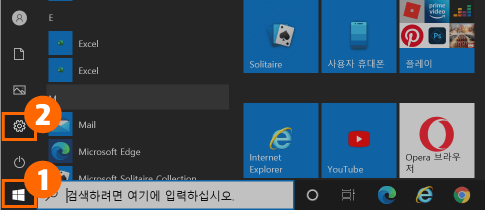
2 업데이트 및 보안 옵션을 클릭하세요.
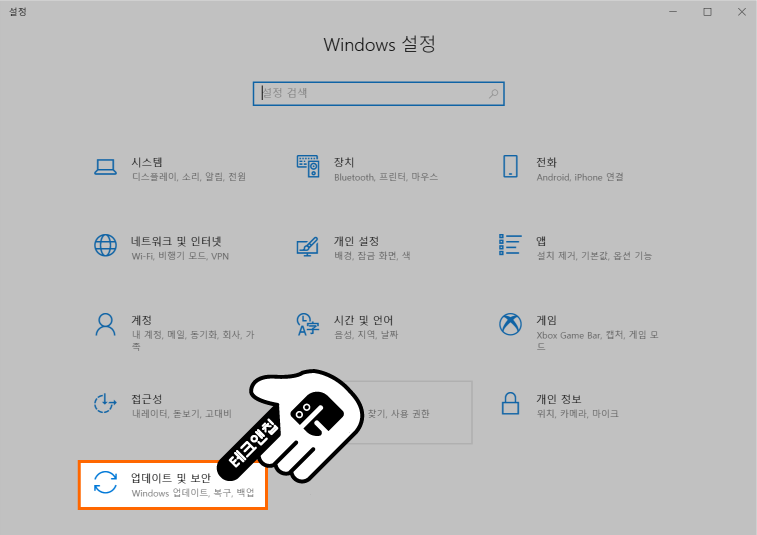
3 (1)복구를 클릭하고, PC 초기화 옵션 아래에 있는 (2)시작 버튼을 클릭하세요.
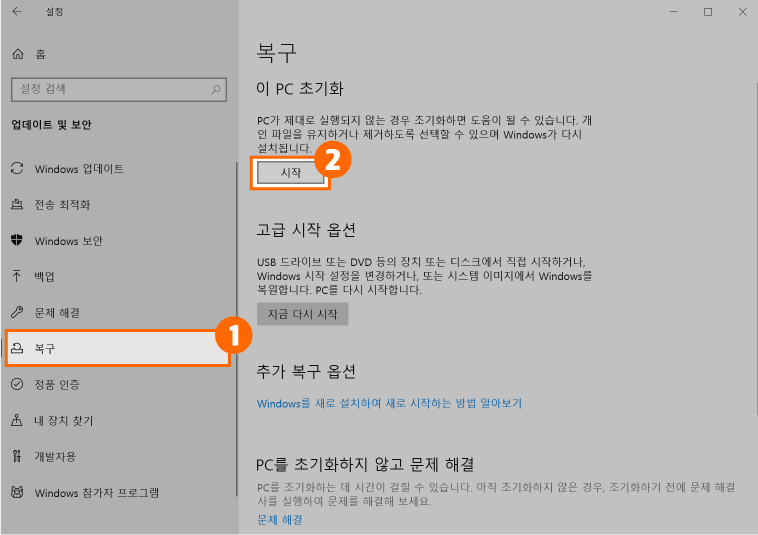
4 모든 항목 제거 옵션을 클릭하세요.
- 내 파일 유지: 이 옵션을 선택하면 현재 컴퓨터에서 개인 파일은 유지하고, 앱과 설정만 제거됩니다.
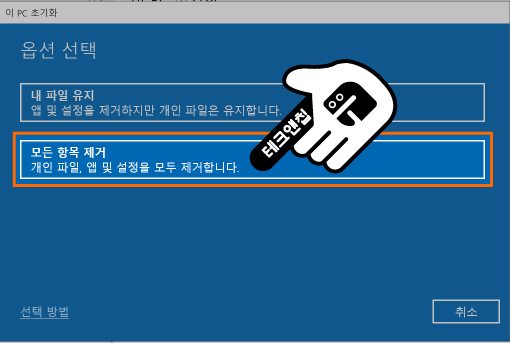
5 로컬 다시 설치 옵션을 클릭하세요.
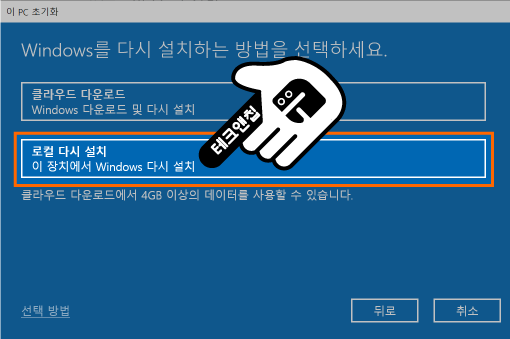
6 현재 설정 리스트 아래에 있는 설정 변경을 클릭하세요.
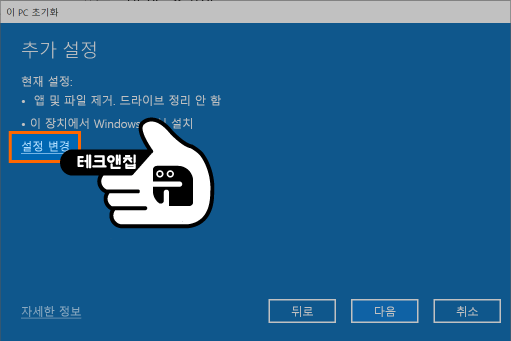
7 설정 선택에서 (1)데이터 정리 혹은 (2)윈도우 다운로드 옵션에 대해 원하는 옵션이 있다면 활성화하고, (3)확인 버튼을 클릭하세요.
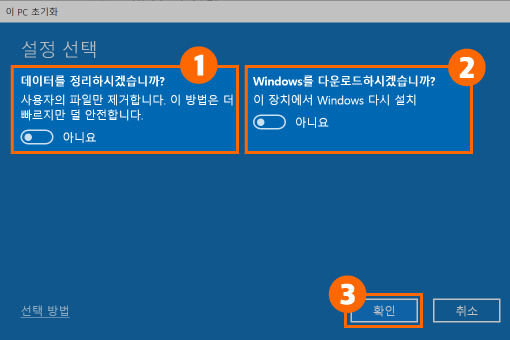
8 다음 버튼을 클릭하세요.
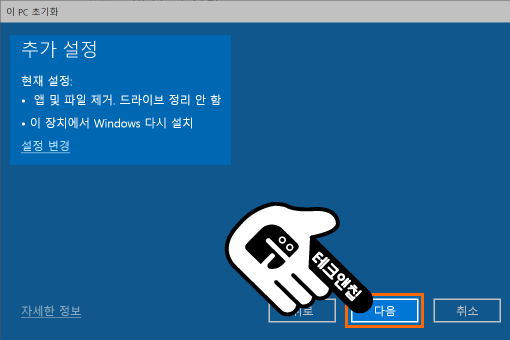
9 PC 초기화 및 포맷을 하면 진행되는 일들을 미리 확인 후, 마지막으로 다시 설정 버튼을 클릭하세요. (20~30분 소요)
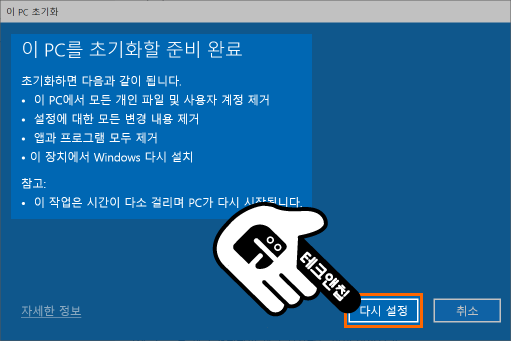
10 컴퓨터 포맷 완료 후, 아래와 같이 (1)현재 지역을 선택하고, (2)예 버튼을 클릭하세요.
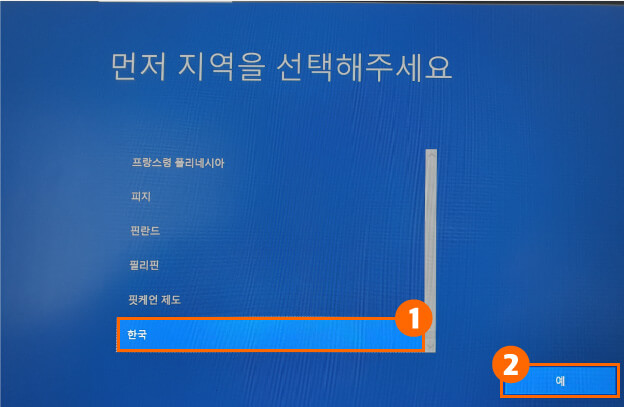
11 (1)Microsoft 입력기를 선택 후, (2)예 버튼을 클릭하세요. (참고로, 원하는 자판 배열에 따라 자유롭게 선택하면 됩니다.)
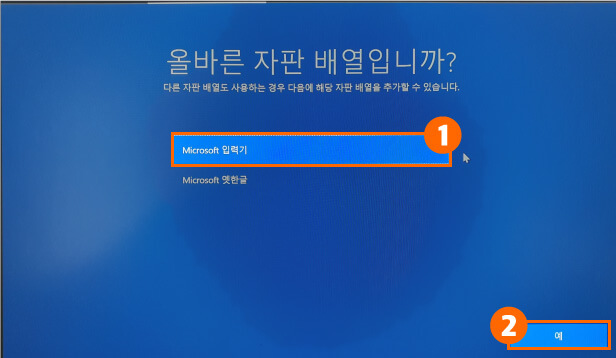
12 현재 연결할 수 있는 와이파이 인터넷 네트워크에 연결 버튼을 클릭하세요.
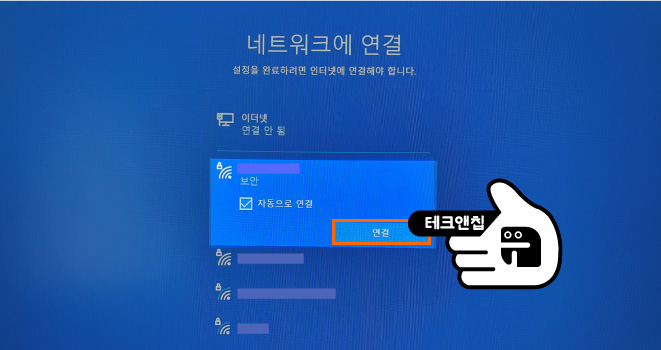
참고링크: 인터넷 속도 빠르게 향상 시키는 방법 10가지
13 다음 버튼을 클릭하세요.
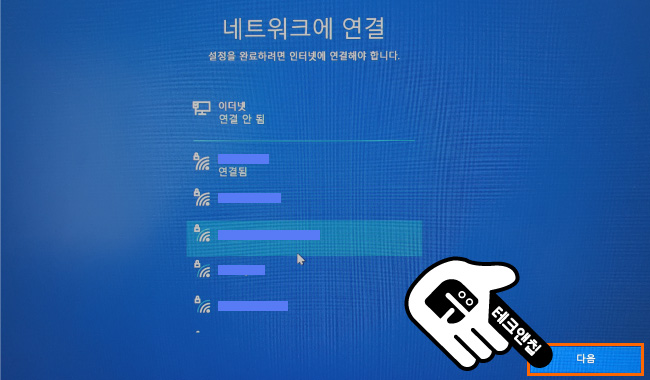
14 윈도우 사용권 계약에 관해 살펴본 후, 아래 수락 버튼을 클릭하세요.
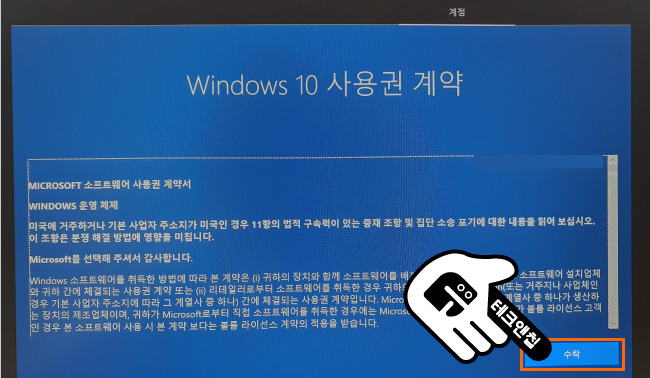
15 모든 절차들이 끝이 나면 아래와 같이 윈도우 포맷 완료되어 윈도우 초기화된 화면의 모습을 확인할 수 있습니다.
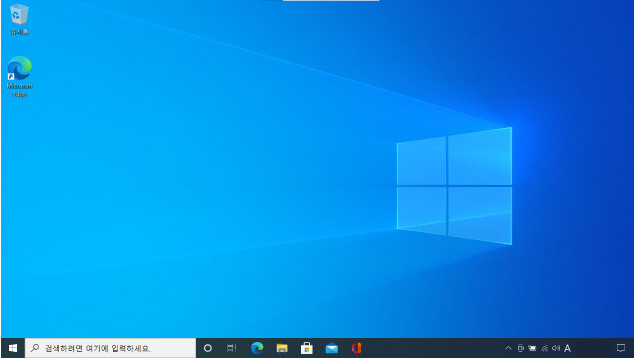
테크앤칩에서 인기있는 추천 글 모음