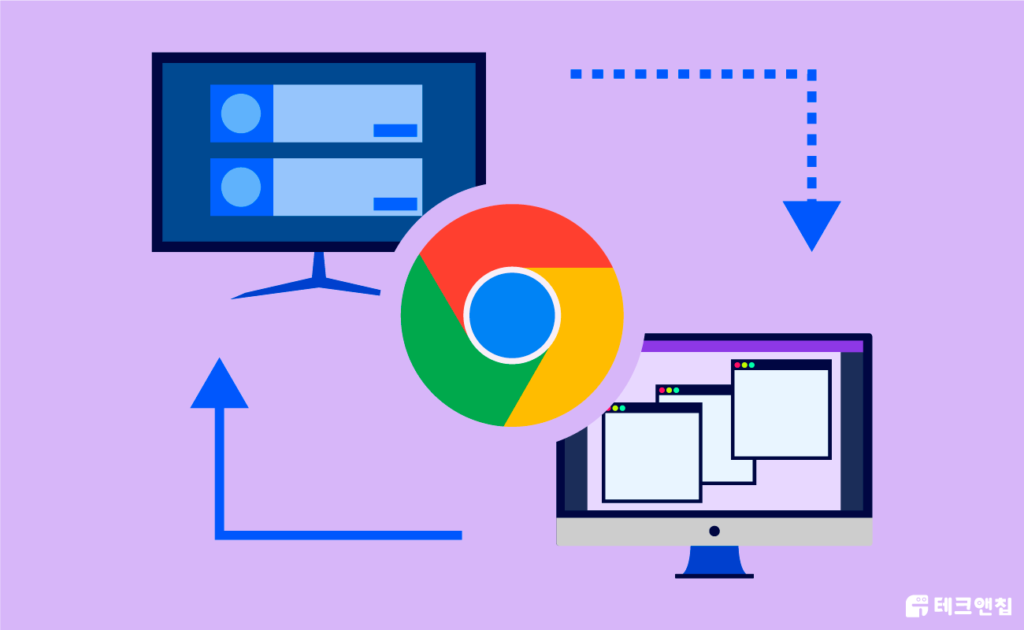
구글 크롬 원격 데스크톱 설치, 설정, 사용법에 관한 완벽가이드 입니다!
이 가이드를 통해 알 수 있는 내용은 아래와 같습니다.
- 크롬 브라우저를 통해 원격 데스크톱 설치 & 기본 설정 방법
- 본인이 다른 PC & 모바일에서 -> 본인 PC로 원격 접속하는 방법
- 다른 사람이 -> 본인 PC로 원격 접속할 수 있게 하는 방법
- 본인이 -> 다른 사람의 PC로 원격 접속하는 방법
그럼 바로 아래에서 확인해보세요!
목차
1. 구글 크롬 원격 데스크톱 설치 및 설정하기
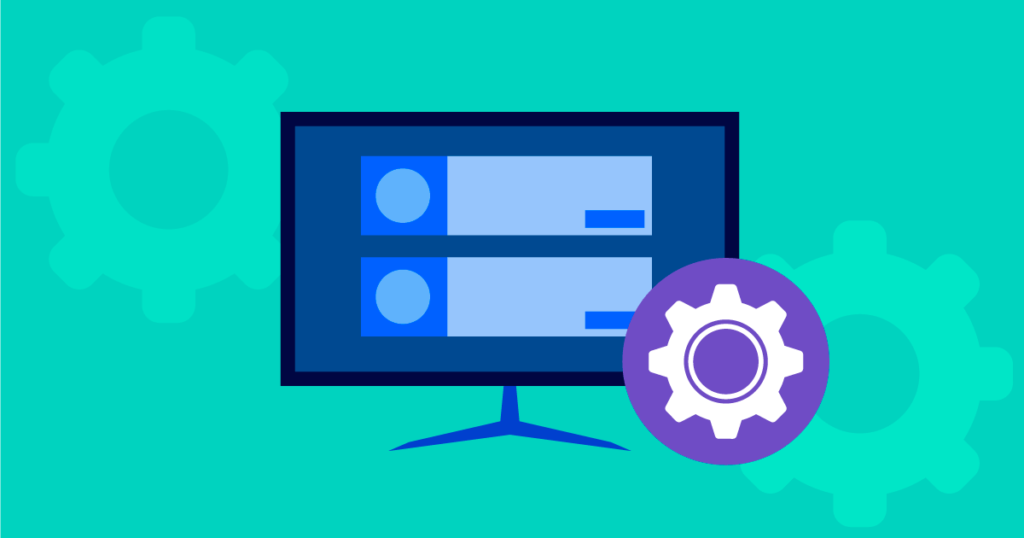
크롬 원격 데스크톱을 처음 설치 및 설정하는 방법으로 본인이 다른 기기에서 메인 PC로 원격 접속하기 위해 필요한 과정입니다.
참고로 브라우저를 활용할 것이기 때문에 컴퓨터 사양 확인 필요없이 크롬 브라우저만 되어 있으면 됩니다.
구글 원격 데스크톱 설치 및 설정하기
1 우선 아래 구글에 방문해서 로그인을 해주세요.
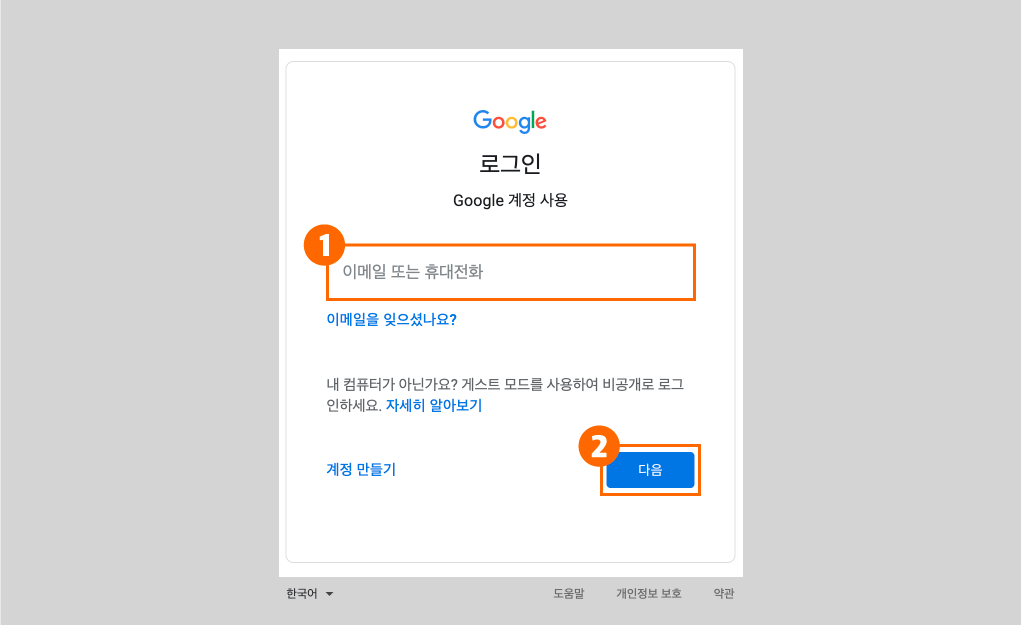
2 아래와 같이 주소창에 remotedesktop.google.com 을 입력해주세요.
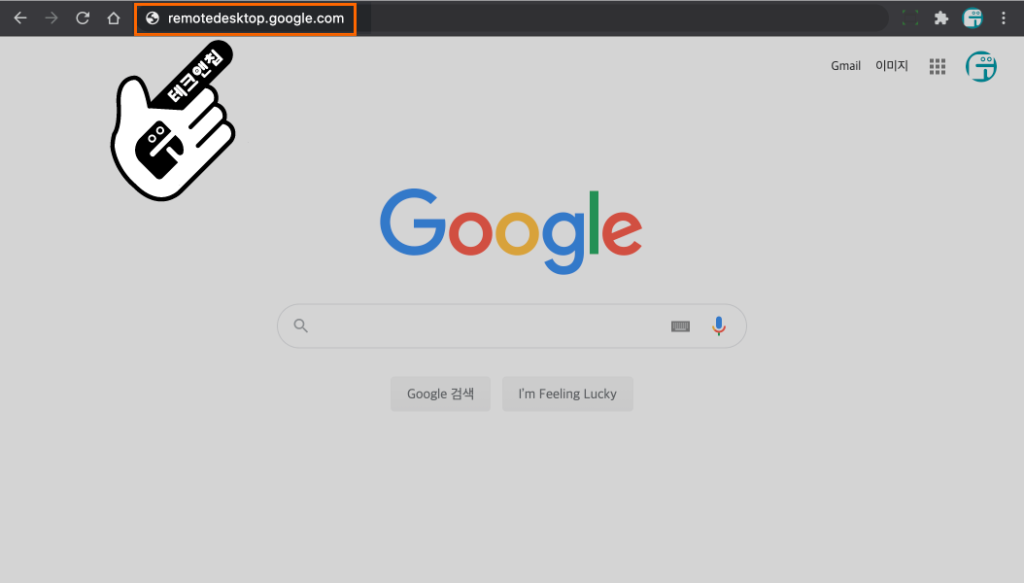
3 “원격 액세스” 메뉴를 클릭하세요.
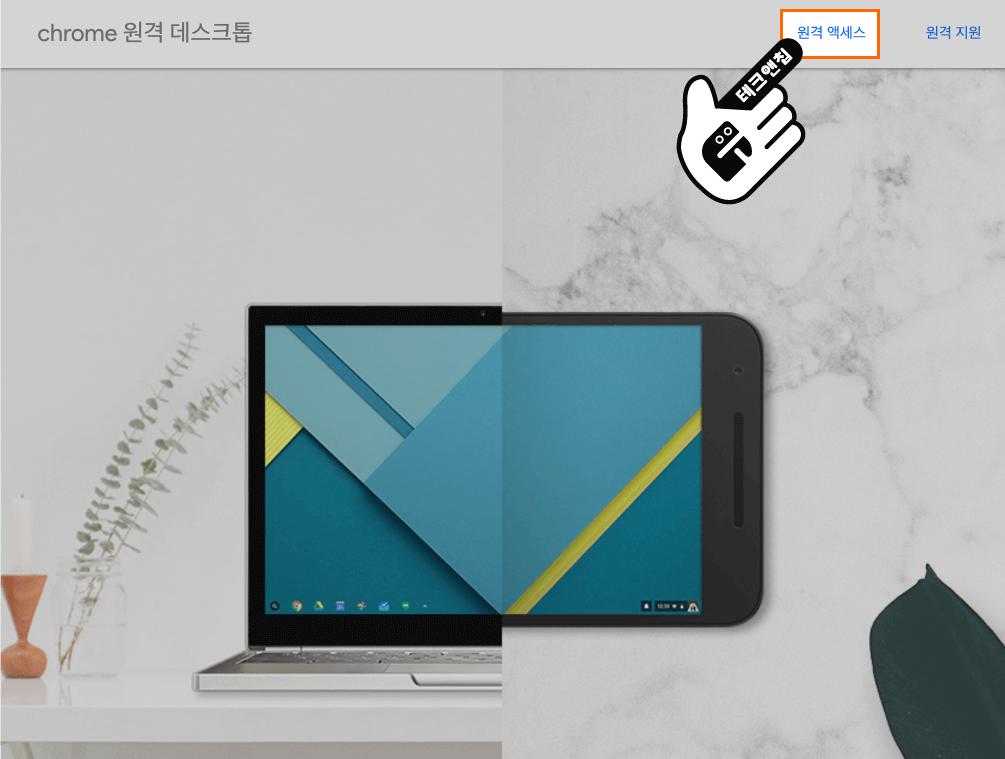
4 원격 액세스 설정 아래에 있는 다운로드 버튼을 클릭하세요.
이 작업은 다른 컴퓨터에서 지금 당신의 컴퓨터로 원격 액세스가 가능하도록 설정하는 작업으로, 기본적으로 알아야할 크롬 원격 데스크톱 사용법 중 하나입니다.
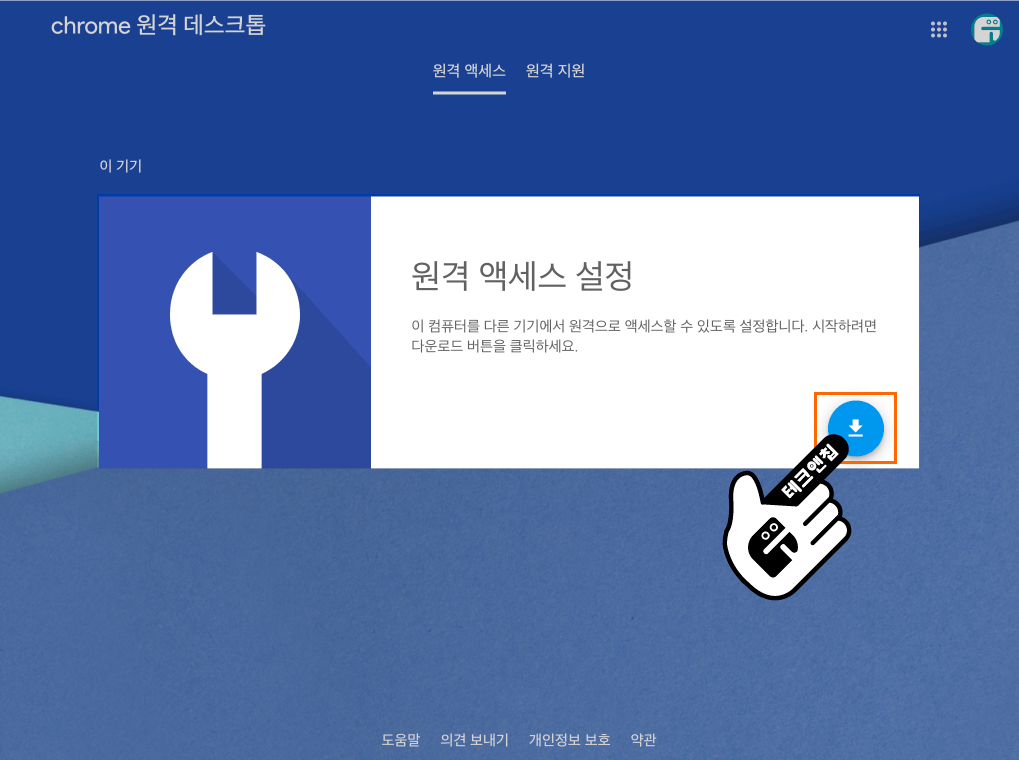
5 크롬 원격 데스크톱 다운로드 위해 “Chrome에 추가” 버튼을 클릭하세요.
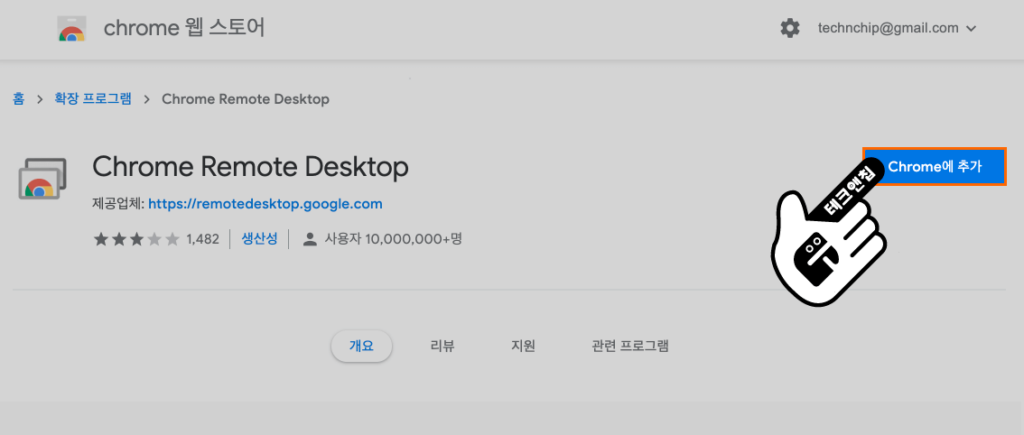
6 팝업창에서 “확장 프로그램 추가” 버튼을 클릭하세요.
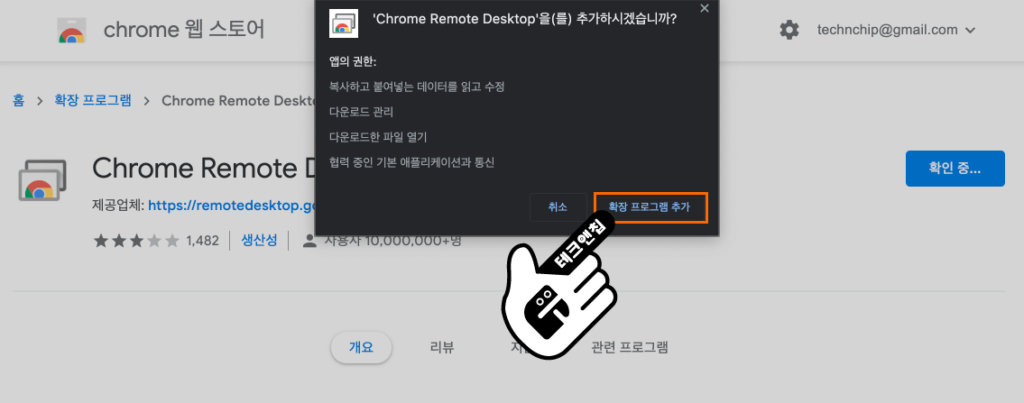
7 (1)원하는 컴퓨터 이름을 입력하고, (2)다음 버튼을 클릭하세요.
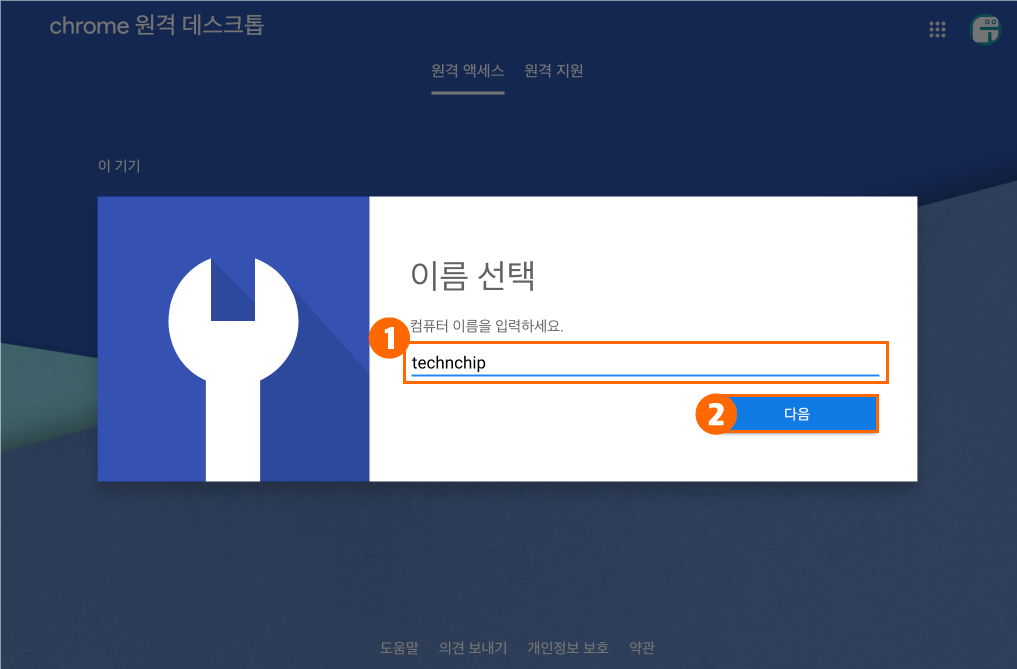
8 아래 원하는 최소 6자리 숫자로 (1)PIN 번호를 두 번 입력하고, (2)동의 체크한 뒤, (3)시작 버튼을 클릭하세요.
- 여기서 입력하는 PIN 번호는 현재 설정하는 컴퓨터로 액세스를 할 때 입력해야되는 번호로 비밀번호같은 용도로 이해하면 되겠습니다.
- 비밀번호를 틀리면 크롬 원격 데스크톱 연결 오류 발생이 날 수 있으므로, 꼭 기억하거나 메모해놓으시길 바랍니다.
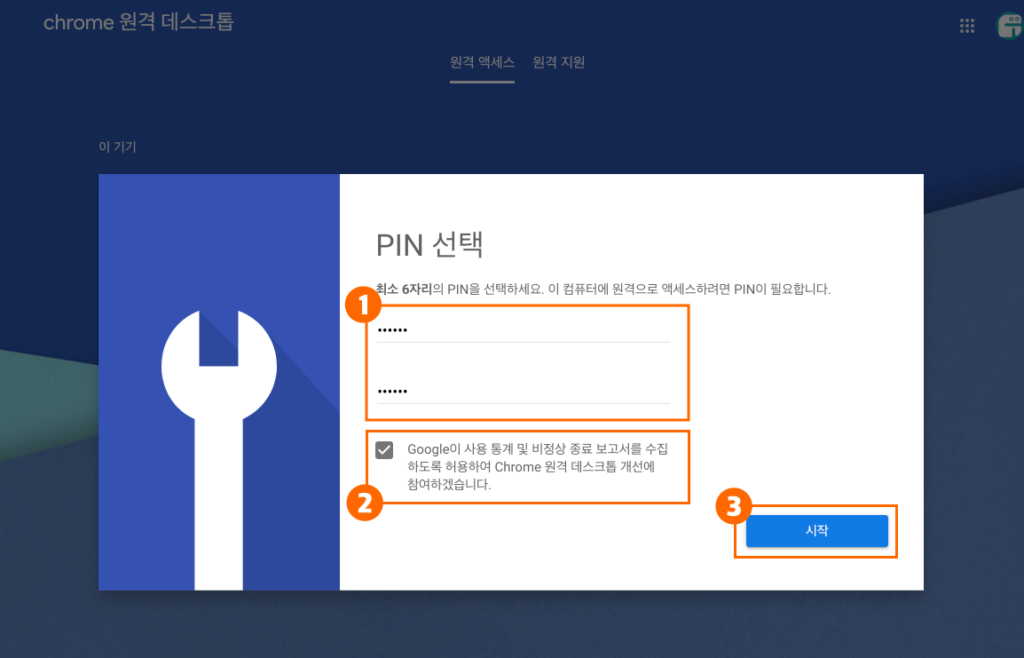
9 이렇게 원격 액세스를 위한 설치 및 설정이 모두 되었고, 아래와 같이 technchip 이라는 이름으로 추가된 원격기기를 확인할 수 있습니다.
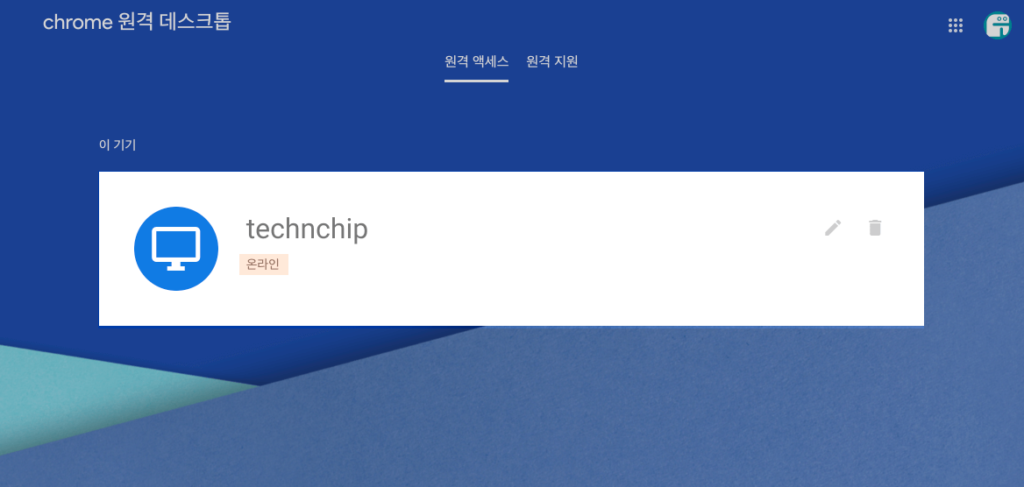
구글 원격 접속을 최적화하기 위한 첫번째 방법
2. 다른 PC로 구글 원격 데스크톱 접속하기
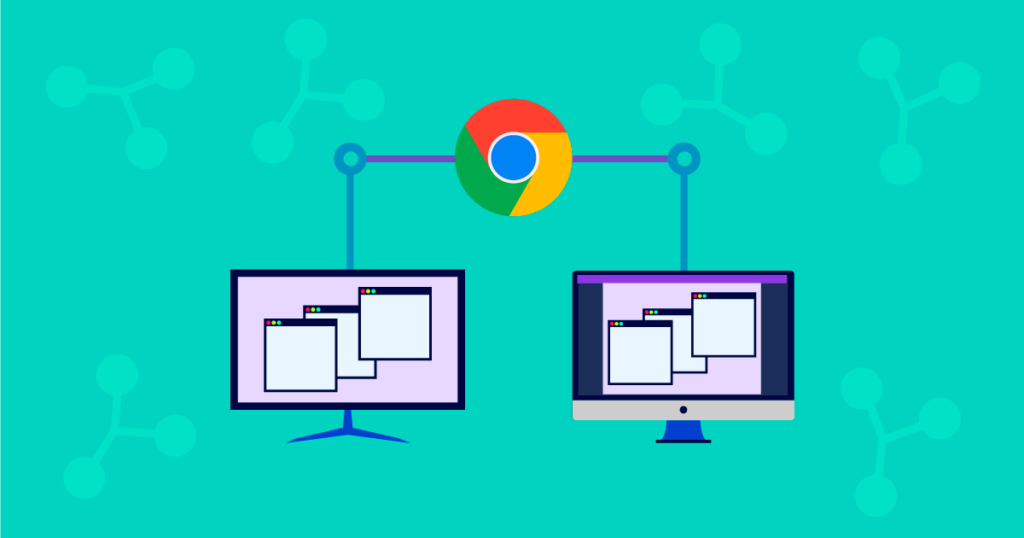
앞서 본인의 메인 PC를 크롬 원격 데스크톱 설정을 했다면, 이제 본인이 다른 컴퓨터를 통해 메인 PC로 원격 접속하는 방법에 대해 알아보겠습니다.
참고로 이 방법은 다른 사람이 접속할 수 있게하는 것이 아닌 본인이 다른 PC로 접속하는 방법으로 동일한 구글 계정을 이용해야 합니다.
1 다른 PC에서 구글에 방문한 뒤, 로그인 버튼을 클릭하세요.
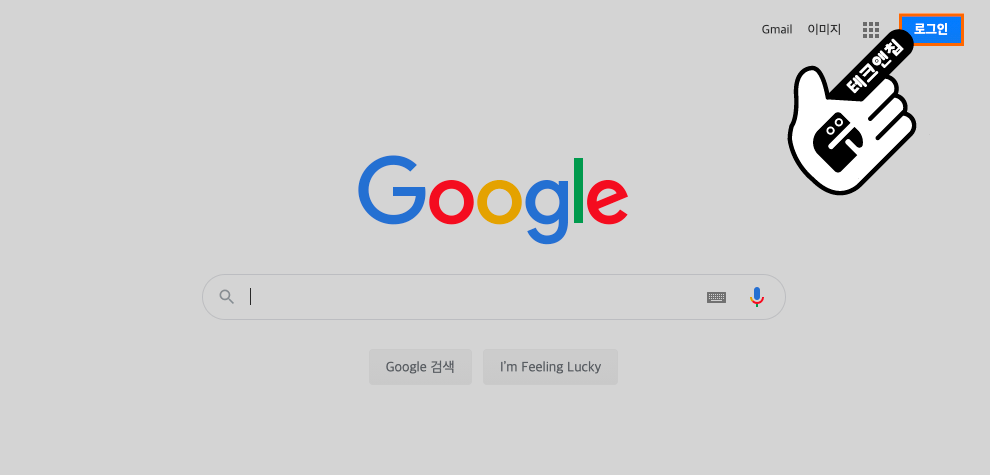
2 이전에 구글 원격 데스크톱 설정을 했을 때 사용한 (1)동일한 구글 계정을 입력하고, (2)다음 버튼을 클릭하세요.
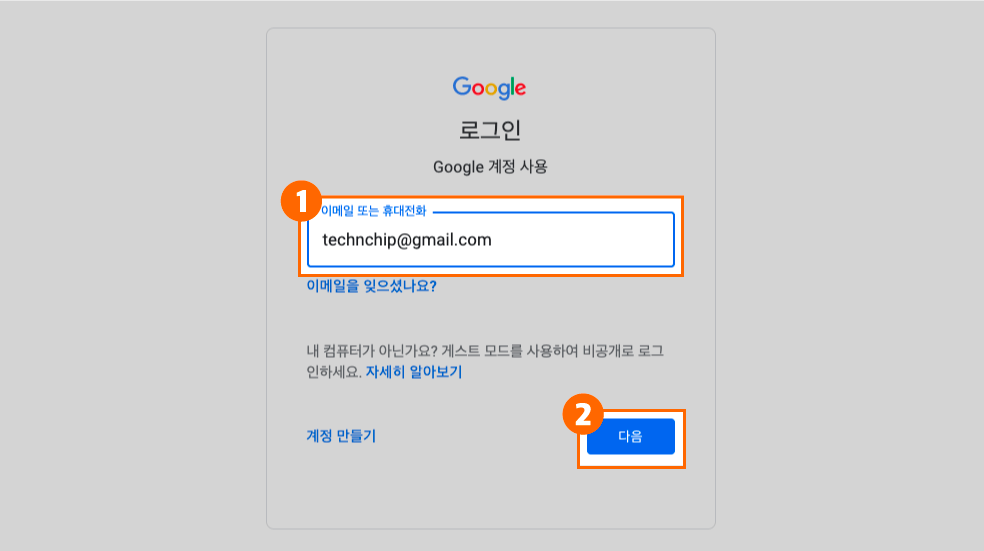
3 주소창에 remotedesktop.google.com 주소를 입력하세요.
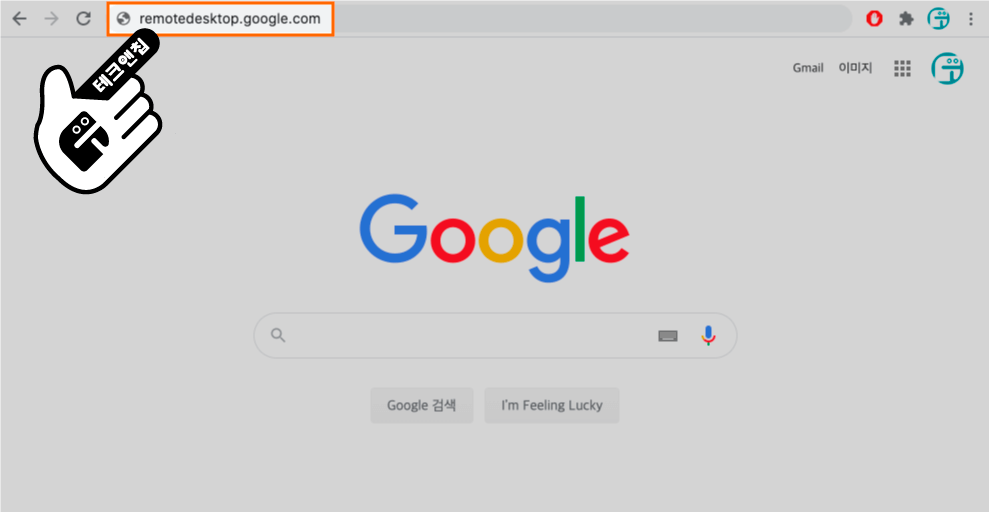
4 아까 생성했던 technchip 원격기기를 확인할 수 있고, 클릭하세요.
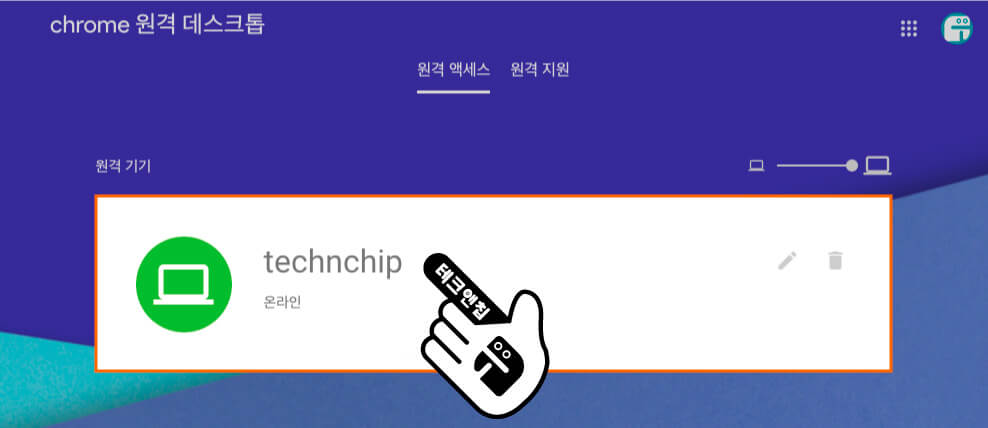
5 아까 생성했던 최소 6자리 핀 번호를 입력하세요.
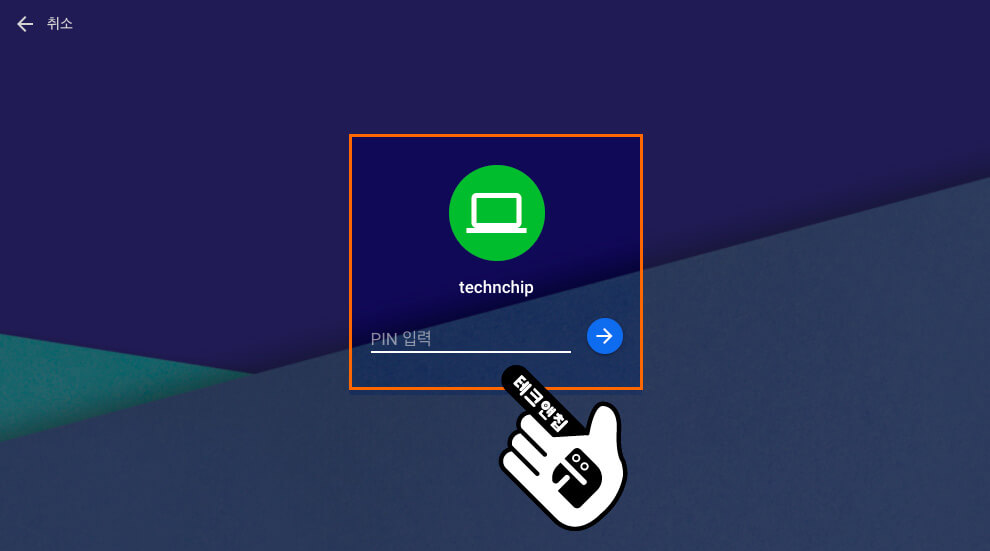
6 아래 볼 수 있듯이 메인 PC로 원격 접속된 화면을 확인할 수 있습니다.
자신의 아이피 주소를 공개하지 않고 보호하며 사이트에 접속하고 싶다면? 무료 웹 프록시 사이트 추천 TOP 10+ 정보를 참고하세요.
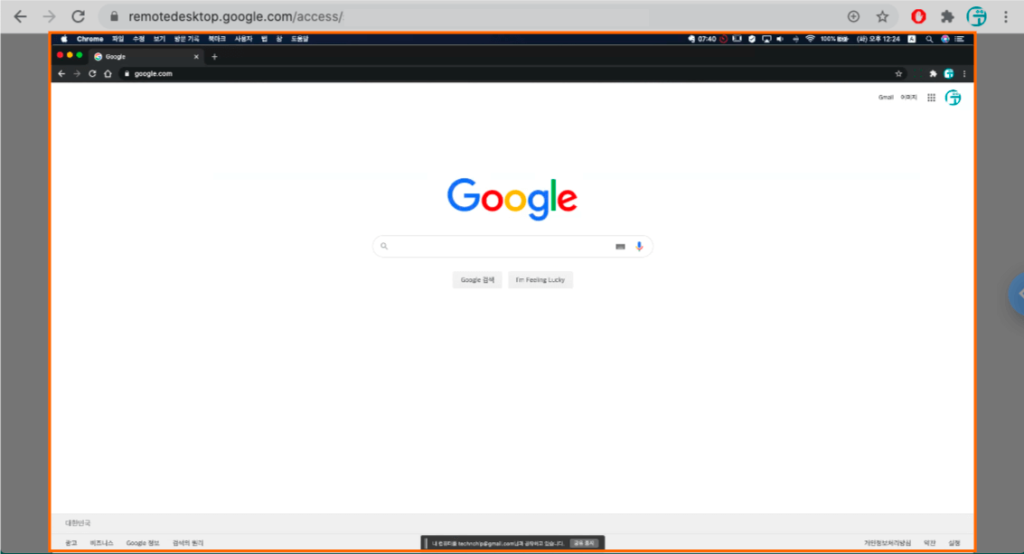
구글 원격 접속을 최적화하기 위한 2번째 방법
3. 다른 모바일로 구글 원격 데스크톱 접속하기
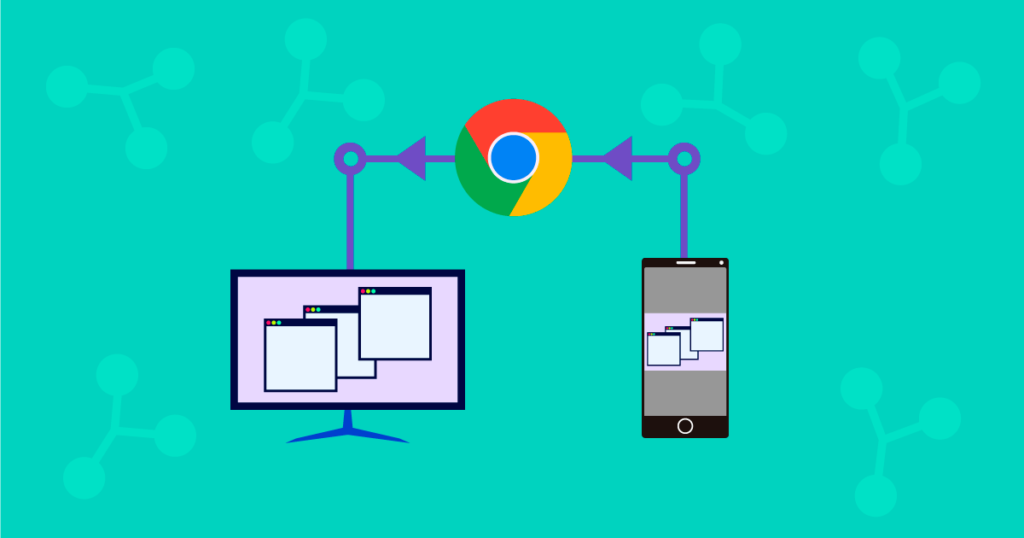
이 방법은 구글 원격 데스크톱으로 설정한 메인 PC를 모바일을 통해 원격 접속하는 방법입니다. 안드로이드나 아이폰 원격 데스크톱 접속이 모두 가능합니다.
모바일로 구글 원격 데스크톱 연결하기
1 휴대폰에서 크롬 브라우저를 통해 구글에 방문한 뒤, 메인 PC에서 사용했던 (1)동일한 계정을 입력 후 (2)다음 버튼을 클릭하세요.
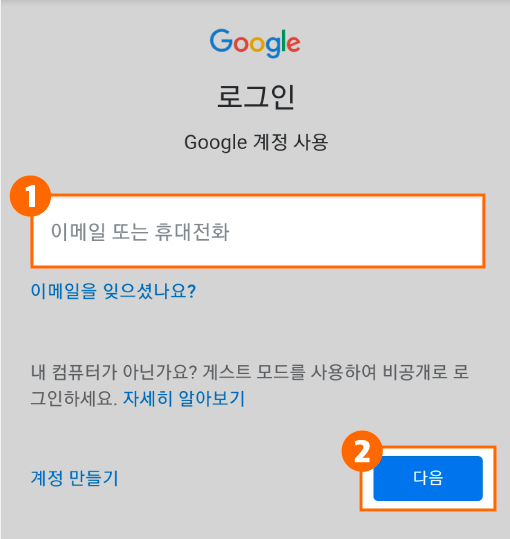
2 휴대폰 주소 창에 remotedesktop.google.com 을 입력해서 방문하세요.
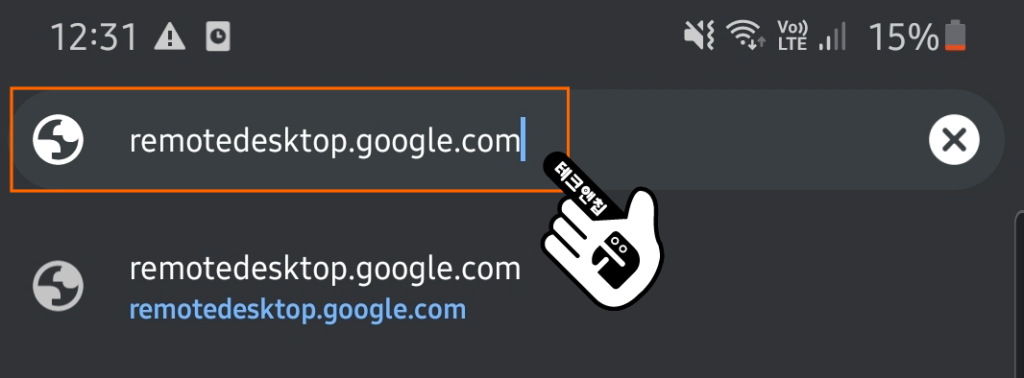
3 휴대폰에선 구글 원격 데스크톱 앱을 다운받아야 되기 때문에 아래 다운로드 버튼을 클릭하세요.
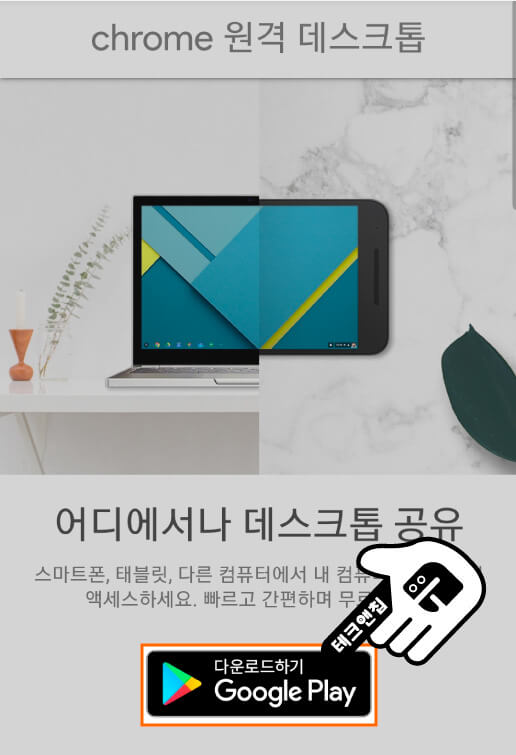
4 Chrome 원격 데스크톱 아래 “설치” 버튼을 클릭하세요.
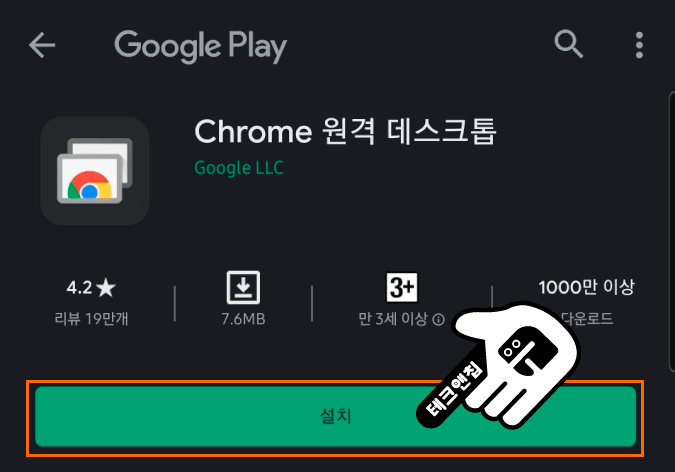
5 “열기” 버튼을 클릭하세요.
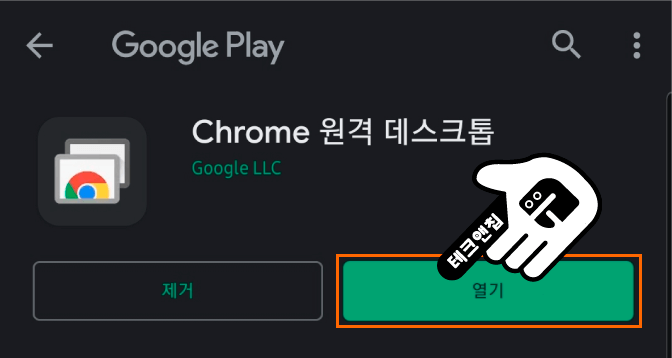
6 여러 계정이 로그인되어 있을 수 있어서, 메인 PC에 사용한 (1)동일 계정인지 확인하고, (2)부분을 클릭하세요.
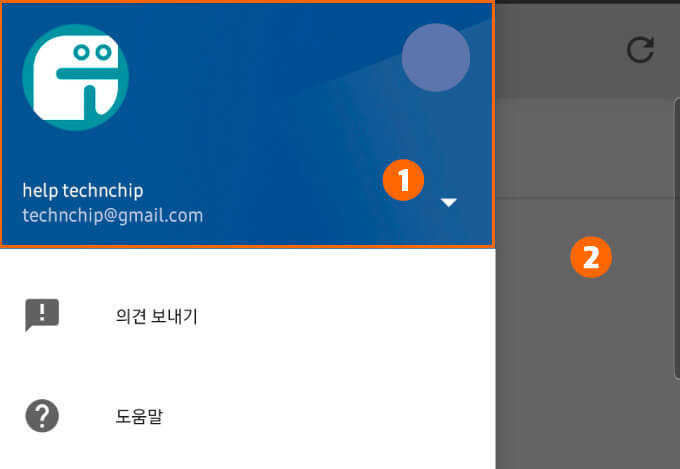
7 생성했던 원격기기인 “technchip“을 클릭하세요.
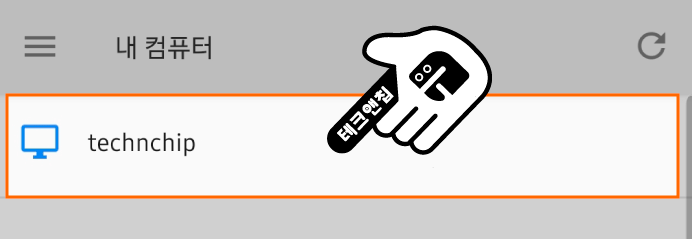
8 원격 컴퓨터에 접속하기 위해 생성했던 (1)최소 6자리 핀 넘버를 입력하고, (2)연결을 클릭하세요.
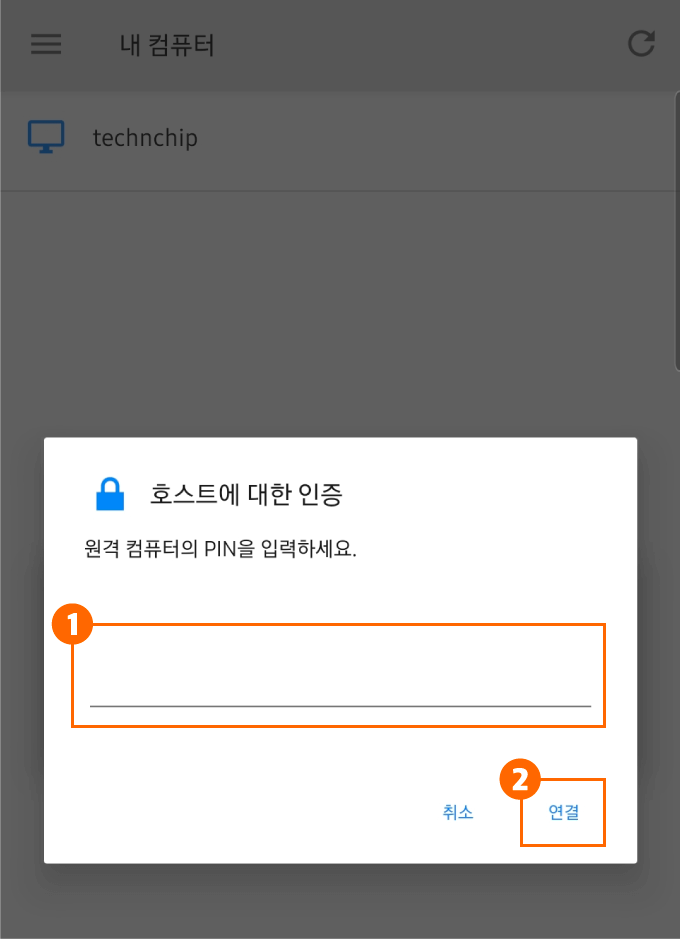
9 아래와 같이 모바일에서 메인 PC로 원격 데스크톱 연결 되어, 화면이 나와있는 것을 볼 수 있습니다.
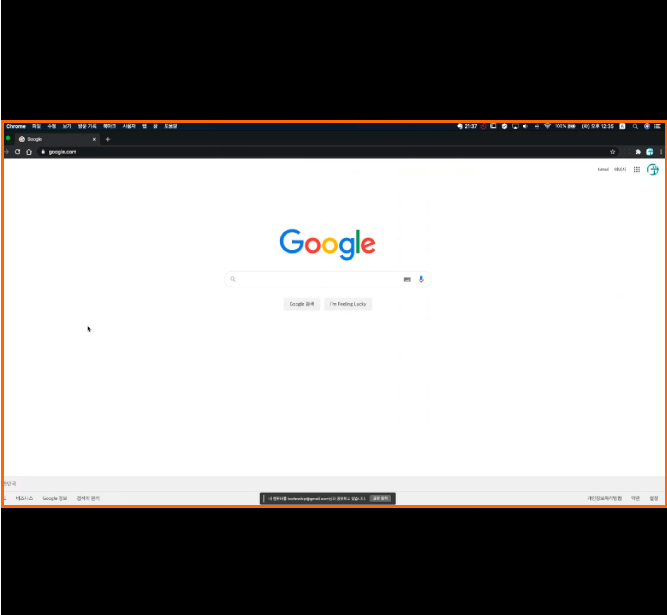
구글을 200% 생산성있게 활용하는 방법
4. 크롬 원격 데스크톱 지원받기
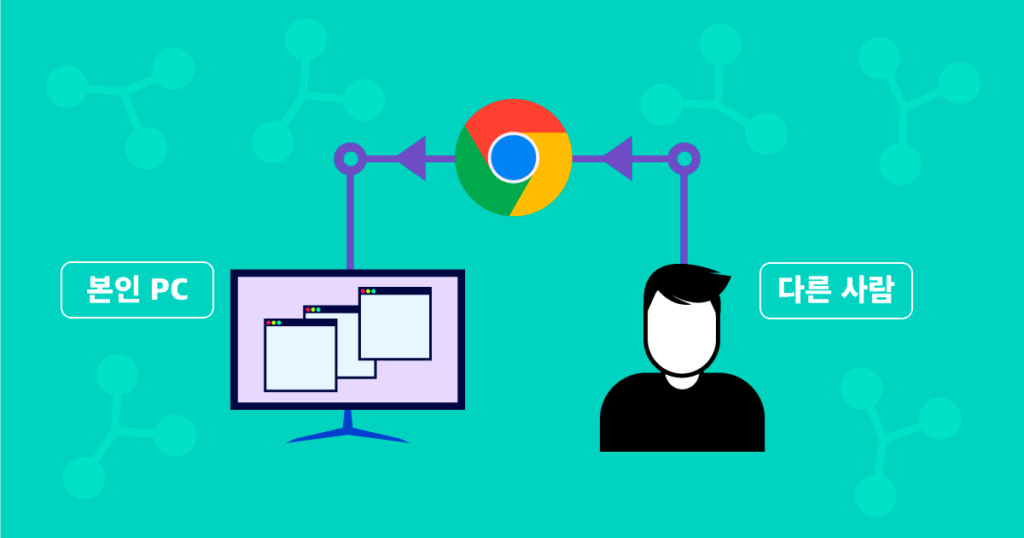
이 경우는 다른 사람이 본인 PC에 원격 접속해야될 경우를 위한 가이드입니다.
다른 사람이 본인 PC로 구글 원격 데스크톱 연결 방법
1 우선 remotedesktop.google.com/access 페이지에서 “원격 지원“을 클릭하세요.
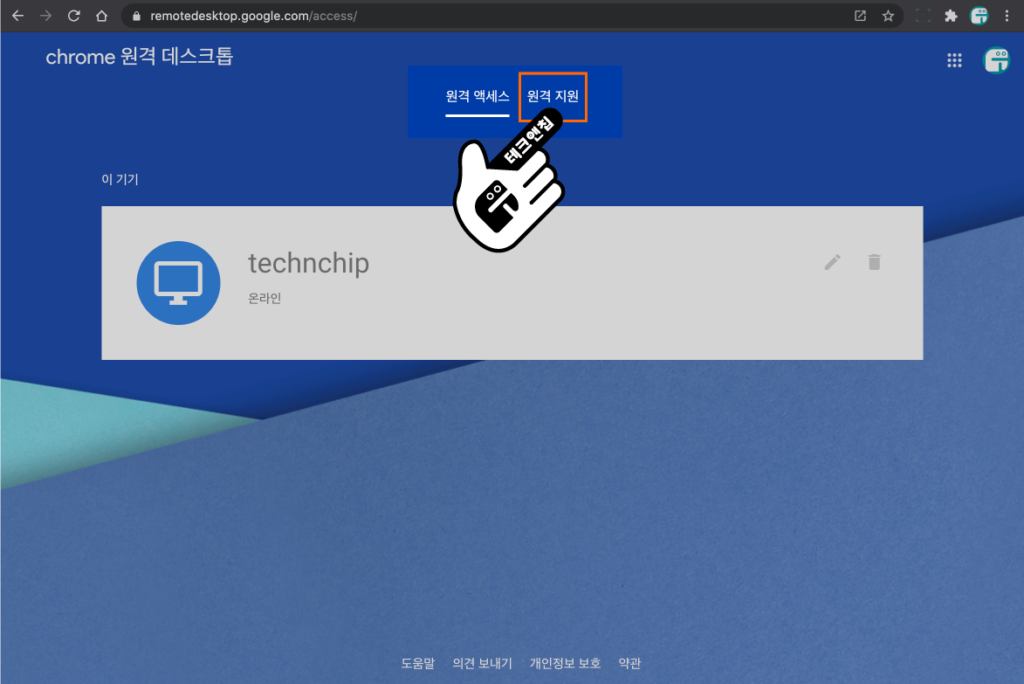
2 지원 받기 아래에 “코드 생성” 버튼을 클릭하세요.
여기서 코드는 다른 사람이 본인 PC로 접속하기 위한 일회성 액세스 코드로, 생성하고난 뒤 다른 사람에게 코드를 알려주어야 합니다.
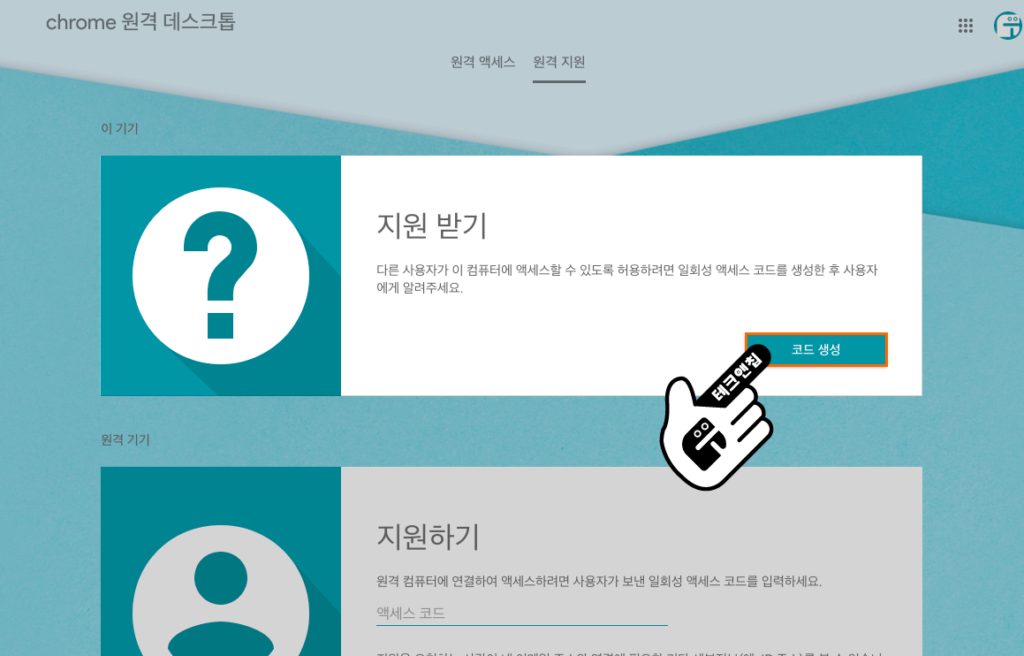
3 아래와 같이 생성된 코드를 확인할 수 있고, 복사해서 원격 접속하려는 다른 사람에게 알려주세요.
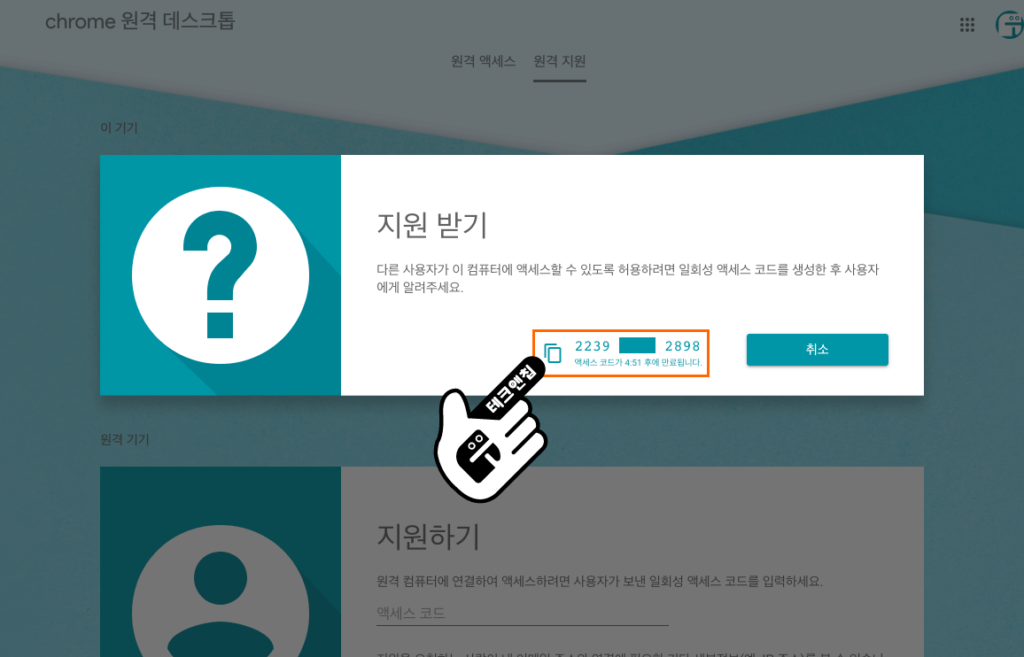
4 코드를 받은 다른 사람이 접속하려고 시도하면, 아래와 같이 본인 PC로 액세스에 대한 컨펌을 할 것인지에 대해 팝업이 뜨고, “공유” 버튼을 클릭하면 되겠습니다.
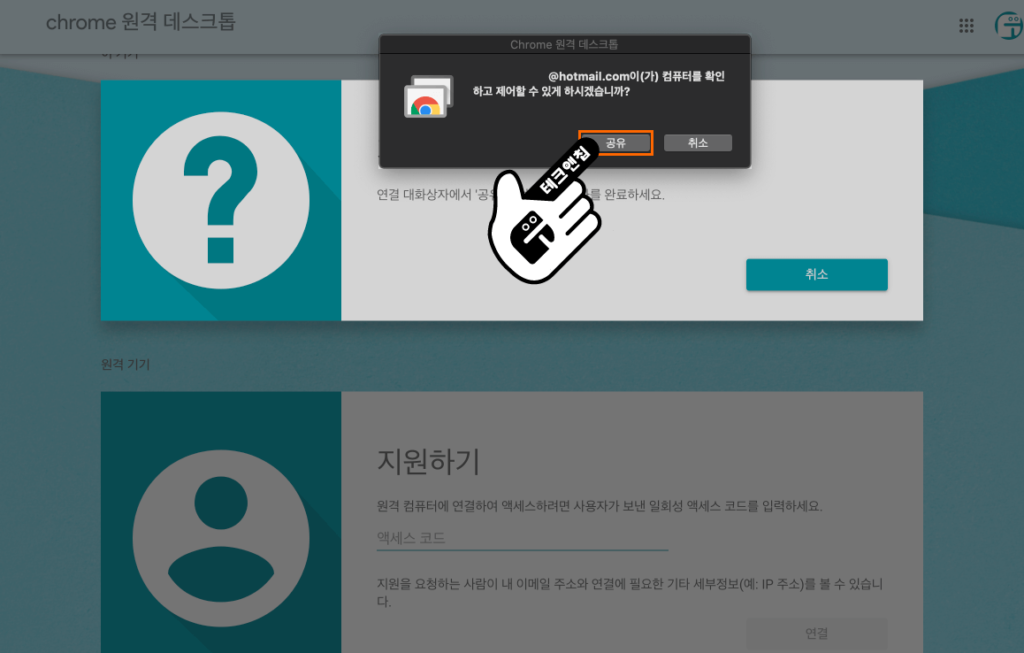
5 아래 명시된 이메일을 가진 다른 사람이 기기에 연결되었다고 확인을 할 수 있습니다.
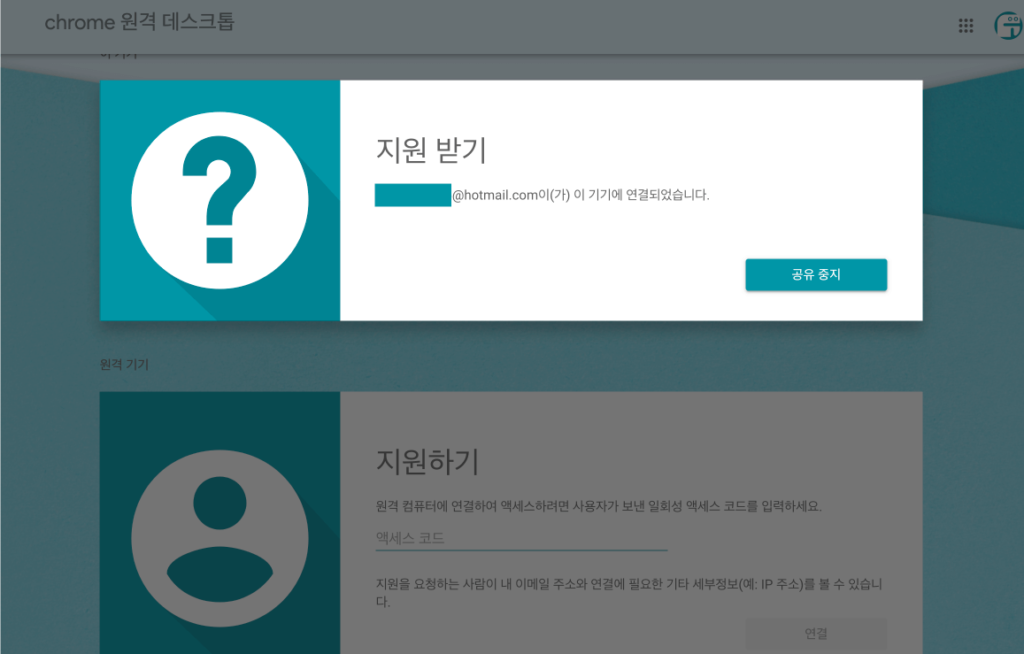
5. 크롬 원격 데스크톱 지원하기
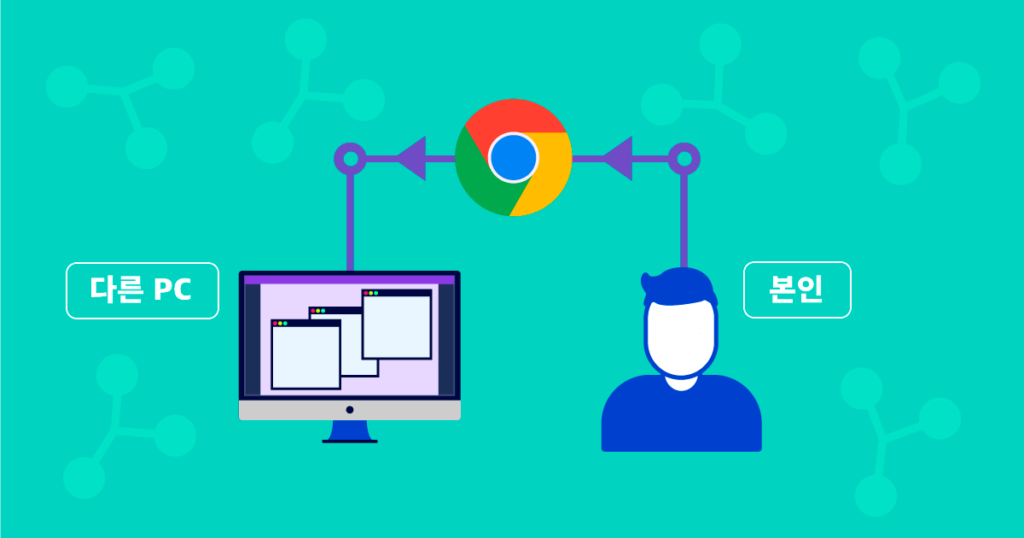
이 경우는 본인이 다른 사람의 PC에 원격 접속해야될 경우를 위한 가이드입니다.
1 아래 remotedesktop.google.com/support 에서 아래 “지원하기“에 다른 사람에게 받은 (1)액세스 코드를 입력 후, (2)연결 버튼을 클릭하세요.
여기서 액세스 코드는 이전 단계에서 다른 사람에게 지원받기 위해 생성했던 액세스 코드와 같은 개념입니다.
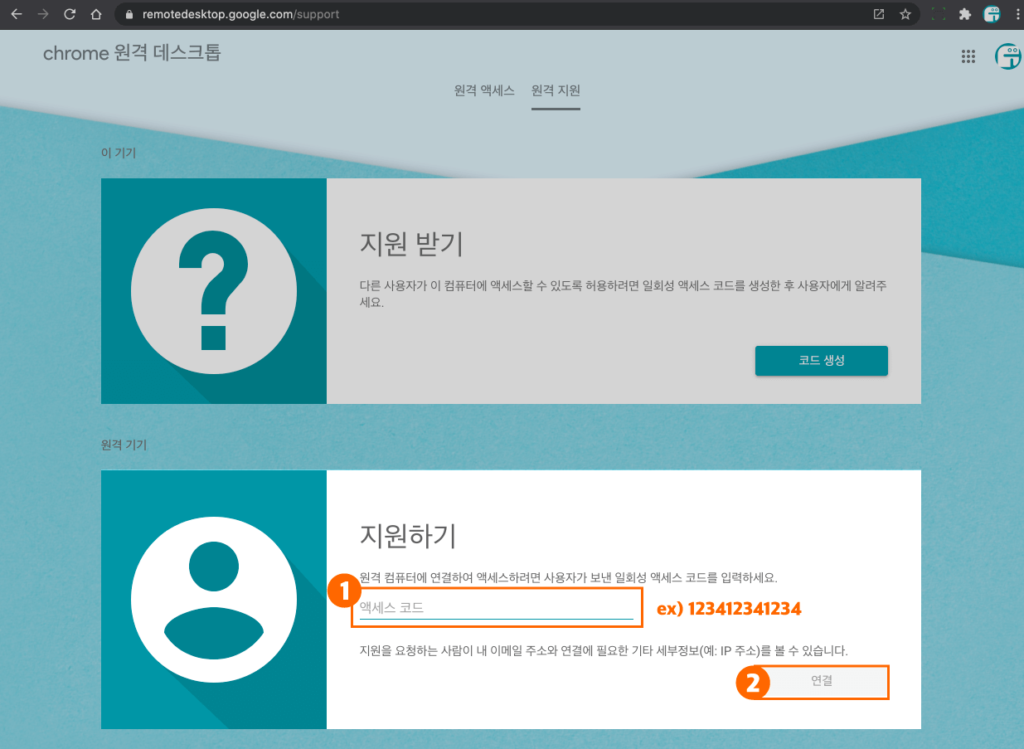
2 아래와 같이 다른 사람의 PC에 접속한 화면을 확인할 수 있습니다.
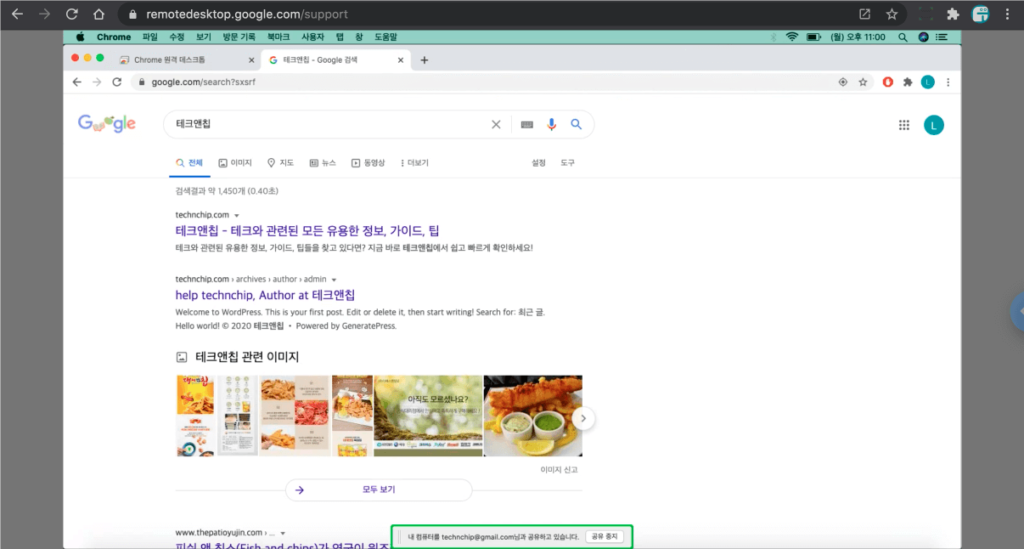
어디서든지 개인 정보를 보호하며 인터넷 사용하는 방법
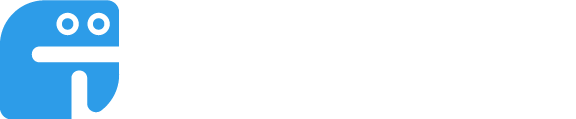
좋은 정보 감사합니다. 덕분에 설치 진행 잘했습니다.